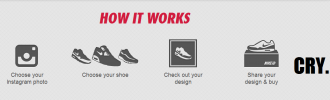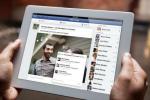Всъщност има повече от един начин да се присъедините среща в Zoom. А методът, който избирате, зависи от вида на устройството, което имате, и от вида на софтуера Zoom, който планирате да използвате.
Съдържание
- Как да се присъедините към Zoom среща в настолното приложение
- Как да се присъедините към Zoom среща в мобилното приложение
- Как да се присъедините към Zoom среща в браузър
- Как да се присъедините към Zoom среща чрез имейл
В това ръководство ще разгледаме четири различни начина за присъединяване към среща в Zoom. С всички тези методи със сигурност ще намерите този, който работи за вас и вашите предстоящи срещи.
Препоръчани видеоклипове
лесно
5 минути
Компютър или мобилно устройство
Увеличаване на десктоп или мобилно приложение
Интернет връзка
Уеб браузър
Как да се присъедините към Zoom среща в настолното приложение
Най-очевидният начин да се присъедините към среща в Zoom е чрез настолното приложение на услугата за видеоконференции. Едно нещо, което трябва да запомните е, че можете да се присъедините към среща в Zoom на работния плот, независимо дали сте влезли в акаунта си в Zoom или не.
Ако не сте влезли в акаунта си в настолното приложение, просто направете следното: Отворете настолното приложение Zoom. Изберете Присъединете се към среща бутон. Въведете своя идентификатор на среща и желаното екранно име в предвидените места. Изберете всякакви опции за среща, които искате. Изберете Присъединяване. Когато бъдете подканени, въведете паролата за среща, предоставена в поканата ви за среща. Изберете Присъединете се към срещата.
(Обикновено можете да намерите ИД на срещата в поканата, изпратена ви от домакина на вашата среща. Обикновено е дълъг 11 цифри)
Ако сте влезли в акаунта си в Zoom в настолното приложение, изпълнете следните стъпки, за да се присъедините към вашата среща:
Етап 1: Отворете настолното приложение Zoom.
Стъпка 2: На главния екран и под У дома, изберете Присъединяване.
Свързани
- Как да настроите вашия Facebook Feed да показва най-новите публикации
- Изпълнителният директор на TikTok ще се изправи пред Конгреса в четвъртък. Ето как да гледате
- Благодарение на приложението Ivory на Tapbots най-накрая съм готов да се откажа от Twitter завинаги
Стъпка 3: Въведете своя идентификатор на среща и актуализирайте вашето екранно име (ако желаете) в предоставените места. Поставете отметки в квадратчетата до всички опции за среща, които искате.
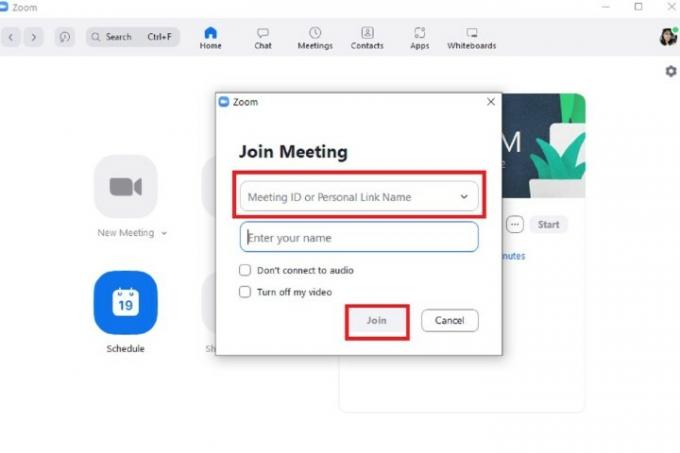
Стъпка 4: Изберете Присъединяване.
Как да се присъедините към Zoom среща в мобилното приложение
Можете също да се присъедините към срещи чрез мобилното приложение Zoom. Инструкциите за извършване на Android и iOS версиите са доста сходни една с друга. И така, следването на стъпките по-долу трябва да работи за вас, независимо коя операционна система използвате.
И точно като настолното приложение, можете да се присъединявате към срещи, независимо дали сте влезли в Zoom акаунт или не.
Ако не сте влезли, направете следното: Отворете мобилното приложение Zoom. Изберете Присъединете се към среща бутон. Въведете вашия ID на срещата. Изберете всякакви опции за среща, които искате. След това изберете Присъединяване бутон. Когато бъдете подканени, въведете паролата на вашата среща. Изберете Добре.
(Идентификаторът на срещата и паролата трябва да бъдат включени в изпратената ви покана за среща.)
Ако сте влезли в мобилното приложение с акаунт в Zoom:
Етап 1: Отворете мобилното приложение Zoom.
Стъпка 2: Изберете Присъединяване от главния екран.
Стъпка 3: Въведете ИД на срещата и изберете всички опции за среща, които искате.

Стъпка 4: Изберете Присъединяване.
Как да се присъедините към Zoom среща в браузър
Не е необходимо да изтегляте настолни или мобилни приложения, за да се присъедините към Zoom среща. Срещите в Zoom също са достъпни чрез уеб приложението на Zoom.
(Забележка: Можете да присъствате на срещи чрез уеб приложението само ако домакинът на срещата е активирал функция, наречена „Присъединете се от вашия браузър“. В противен случай следните инструкции няма да работят.)
Ето как да се присъедините към среща в Zoom с помощта на уеб приложението на Zoom:
Етап 1: Отворете вашия уеб браузър, отидете до вашата покана за среща и изберете връзката към вашата среща.
Стъпка 2: Ще се отвори нов раздел на браузъра. В този раздел може да се появи диалогов прозорец, който ви моли да изберете приложение за отваряне на срещата или да изтеглите приложението Zoom. Не правите нито едно от тези, така че изберете Отказ опция в този диалогов прозорец.
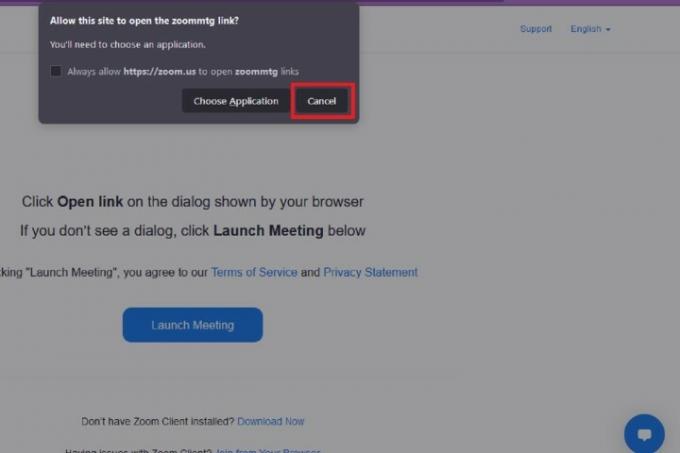
Стъпка 3: Отидете до дъното на тази уеб страница и изберете Присъединете се от вашия браузър връзка.
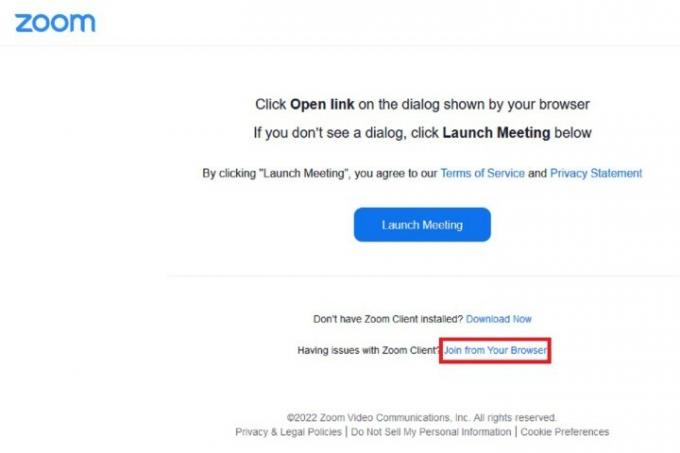
Стъпка 4: Веднага ще бъдете отведени на вашата среща. Ще трябва да изберете аудио и Видео икони в долния ляв ъгъл, за да задействате диалоговите прозорци за разрешения на браузъра. След като тези полета изскочат, изберете Позволява и за двамата, за да активирате използването на вашия микрофон и камера. Това е! Вашата среща вече може да започне.
Как да се присъедините към Zoom среща чрез имейл
Можете също да се присъедините към среща директно от поканата, която ви е изпратена по имейл.
На работния плот: Отворете имейл поканата в уеб браузър. Изберете синята връзка отдолу Присъединете се към срещата в Zoom. Когато се отвори нов раздел, ще се появи диалогов прозорец. Ако имате инсталирано настолното приложение или искате да го инсталирате, изберете опцията, която или отваря приложението Zoom, или го изтегля. Ако вече имате приложението, изберете Изберете приложение. Изберете Zoom срещи > Отвори линк.
По мобилния телефон: Отворете поканата по имейл на мобилното си устройство, както обикновено. Изберете синята връзка отдолу Присъединете се към срещата в Zoom. Ако мобилното приложение вече е инсталирано, срещата ще се отвори автоматично в приложението.
Препоръки на редакторите
- Теми в Instagram: какво трябва да знаете и как да се регистрирате
- Как да деактивирате акаунта си в Instagram (или да го изтриете)
- Как да стартирате безплатна проверка на миналото
- Как да отмените повторни публикации в TikTok (и защо трябва)
- Как да блокирате хора в Snapchat
Надградете начина си на животDigital Trends помага на читателите да следят забързания свят на технологиите с всички най-нови новини, забавни ревюта на продукти, проницателни редакционни статии и единствени по рода си кратки погледи.