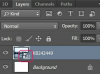Независимо дали сте нов в Apple Watch или сте имали такъв от известно време, има няколко трика в ръкава му (или е така Вашият ръкав?). Нека да разгледаме някои очевидни и някои не толкова очевидни съвети и трикове за Apple Watch.
1. Променете циферблата си

Промяна на циферблата на Apple Watch.
Кредит на изображението: Екранна снимка от Джейсън Сиприани
Apple създаде шепа циферблати, от които да избирате. Някои хора са разочаровани, че няма повече, но знаехте ли, че можете да персонализирате много от тези вградени циферблати?
Видео на деня
За да промените циферблата на часовника, започнете с използване на Force Touch (натискане силно върху екрана, по-силно от обичайното докосване) на екрана, когато гледате текущото време. Часовникът ще вибрира и ще изведе няколко циферблата по подразбиране, заедно с a Нов бутон. Докоснете го, след което превъртете през различните лица с помощта на Digital Crown.
Когато изберете лице, можете да персонализирате неговия цвят и усложнения (ако има такива за този циферблат). За някои лица можете дори да добавяте или премахвате числа за по-изискан или зает вид, в зависимост от вашите предпочитания. Когато приключите, натиснете Digital Crown, за да запазите работата си.
2. Синхронизирайте вашите снимки
Можете да използвате свои собствени снимки като фон за циферблати, ако желаете. Но преди да можете да зададете снимка като циферблат, ще трябва да синхронизирате снимки от вашия iPhone с вашия часовник.
На телефона си отворете приложението Watch, след това превъртете надолу и изберете Снимки. Под секцията за синхронизиране на снимки докоснете Синхронизиран албум. Изберете албума, който искате да прегледате, или да използвате като циферблат на часовника си. (Не забравяйте обаче, че вашият часовник има ограничено място за съхранение).
За да зададете снимка като циферблат, Принудително докоснете часовника и превъртете през циферблата си. Изберете или Фотоалбум (който се върти през всички снимки в албума) или Снимка (използва една снимка от синхронизирания албум) като циферблат на часовника.
3. Персонализирайте Усложнения

Отляво: Списък с погледи върху Apple Watch. Вдясно: Списък на усложненията
Кредит на изображението: Екранна снимка от Джейсън Сиприани
Като наклон към по-традиционните часовници, вашият Apple Watch предлага допълнителни битове информация за текущото време на циферблата - подробности като времето или следващата ви среща в календара. Тези части от информация се наричат усложнения.
На вашия часовник можете да персонализирате усложнения за всеки циферблат. Принудително Докоснете екрана, когато преглеждате текущото време и докоснете Персонализирайте. За всеки циферблат първата страница обикновено е запазена за извършване на цялостни промени в циферблата, като цвят. Плъзнете до следващата страница и ще видите наличните усложнения, очертани в полета. Докоснете всяко усложнение и след това използвайте Digital Crown, за да настроите настройките му.
Възможно е също да има усложнения от трети страни, които можете да използвате на часовника си. Проверете вашия iPhone; стартирайте приложението Watch, докоснете Усложнения в основния списък, след което добавете или премахнете конкретни усложнения от списъка, както сметнете за добре.
4. Настройте погледите си
Погледите са различни от Усложненията; те нямат нищо общо с показването на информация на циферблата на вашия часовник.
Погледите се осъществяват чрез плъзгане нагоре от долната част на циферблата. Можете да мислите за Glances като за нещо повече като джаджа или приложение за един екран.
Някои Glances предлагат информация като текущата ви сърдечна честота, докато други предоставят по-голям поглед върху предстоящите срещи или прогнозите за времето.
За да добавите, премахнете или пренаредите Glances, ще трябва да отворите приложението Watch на вашия iPhone и да изберете Glances. Тук можете да добавяте или премахвате конкретни погледи и след това да плъзнете и пуснете елементите в предпочитаната от вас поръчка.
5. Намерете изгубен iPhone
Загубихте телефона си? Ако вашият Apple Watch е в обхвата на вашия телефон, можете да принудите вашия iPhone да издава шум, за да ви помогне да го намерите. От главния екран на вашия Apple Watch плъзнете нагоре и надясно, докато не намерите погледа Настройки.

Кредит на изображението: Apple
Докоснете Телефон и няколко секунди по-късно вашият изгубен iPhone ще издаде звук, подобен на сонар, независимо дали устройството е заглушено или не. Звукът се активира само веднъж всеки път, когато докоснете бутона, така че ако ви е трудно да намерите телефона си, ще трябва да продължите да звучите алармата.
6. Принудително затваряне на приложение
Точно като всеки друг компютър (и да, вашият Apple Watch е компютър), понякога приложенията замръзват на Apple Watch. Apple включи метод за принудително затваряне на блокирани приложения.
Когато дадено приложение ви създава проблеми, натиснете и задръжте страничния бутон, докато не се появи опцията за изключване на вашето устройство. Освободете бутона, след което го натиснете и задръжте отново. Няколко секунди по-късно приложението ще се затвори, отвеждайки ви до изгледа на иконата на приложението.
7. Превключете към Power Reserve
Ако се озовете с часовник, който вероятно ще умре, преди да можете да се върнете към зарядното устройство, можете да активирате това, което се нарича Power Reserve, за да удължите живота на батерията.
Power Reserve деактивира всички функции на Apple Watch, очаквани за едно: той все още показва часа. Въпреки че е разочароващо да носите смарт часовник без неговите „умни“, със сигурност е по-добре да носите мъртъв часовник, който дори не може да показва часа.
Натиснете и задръжте страничния бутон и когато бъдете подканени, активирайте опцията Power Reserve.
За да излезете от Power Reserve, натиснете Digital Crown, докато не видите логото на Apple.
8. Направете екранна снимка
Искате ли да покажете мрежата на приложението си или може би имате проблеми с часовника си, които просто не можете да изразите с думи? Направете екранна снимка.
За да направите екранна снимка, натиснете и задръжте страничния бутон и след това незабавно натиснете и освободете Digital Crown. Когато приключите правилно, ще чуете звук от моментна снимка от камерата и екранът на Apple Watch ще мига.
Екранната снимка трябва незабавно да се появи на вашия iPhone в приложението Photos.
9. Активирайте режим на нощно шкафче

Режим на нощно шкафче на Apple Watch
Кредит на изображението: Екранна снимка от Джейсън Сиприани
Вашият Apple Watch може да служи като будилник на нощното ви шкафче. За да активирате функцията, отворете приложението Настройки на часовника, докоснете Общи, последвано от режим на нощно шкафче.
Плъзнете, за да превключите към На позиция. Сега, всеки път, когато часовникът ви се зарежда, можете да го поставите настрани и режимът на нощно шкафче ще се активира, показвайки текущия час, дата и следващата планирана аларма. След като екранът стане черен, можете да докоснете двукратно върху нощното си шкафче, за да видите часа.
10. Разберете иконата за уведомяване
Чудили ли сте се защо някои известия за приложения включват квадратна икона на приложение, докато други са кръг? Има просто обяснение, което не е толкова очевидно.
Квадратно известие показва, че съответното приложение няма аналог на Apple Watch, инсталиран на вашия часовник. Кръгла означава, че на часовника ви е инсталирано приложение Apple Watch, което може да доведе до допълнително взаимодействие извън четенето на сигнала.
11. Управление на известията за приложения
Натискането на вашия iPhone всеки един сигнал към китката ви може да бъде непосилно и направо разсейващо. В опит да премахнете нежеланите известия, уверете се, че редактирате кои приложения имат право да изпращат сигнали към часовника ви.
Отворете приложението Watch на вашия iPhone и докоснете Известия. Ще се покаже списък с приложения с активирани известия, с превключвател, за да попречи на приложението да изпраща сигнали към часовника ви.
Освен това, знаехте ли, че можете да изчистите всичките си известия наведнъж, без значение колко са подредени? Плъзнете надолу, за да се покаже известие, и след това Принудително докоснете известието. Докоснете х да ги изчисти всички.
12. Достъп до Siri
Да имате личен дигитален асистент до вас по всяко време е било мечта за бъдещето. Е, бъдещето е тук. Така е и Siri.
Можете да активирате Siri или като натиснете и задържите Digital Crown за няколко секунди, или като използвате a команда за събуждане на „Хей Сири“. Последната команда ще трябва да бъде активирана, преди да работи, което може да бъде направено в Настройки > Общ > Сири на вашия Apple Watch.
С активирана Hey Siri, следващия път, когато трябва да стартирате таймер или да изпратите съобщение, вдигнете китката си и кажете командата.
Страничният бутон действа като пряк път към любимите ви контакти на Apple Watch. Докосването на бутона, когато гледате циферблата на часовника, извежда кръг, попълнен с избрани от вас контакти.
Можете да създадете повече от една група, като плъзнете наляво, когато преглеждате първия кръг за контакт и докоснете + символ или като отворите приложението Watch на телефона си, след което изберете Приятели от списъка с опции.
Там можете да наименувате групите, да редактирате членове и да пренареждате контактите в предпочитания от вас ред.
14. Промяна на цветовете на скица

Digital Touch на Apple Watch с множество цветове
Кредит на изображението: Екранна снимка от Джейсън Сиприани
Когато Apple Watch стартира за първи път, можете да рисувате скици в един цвят. С актуализацията на watchOS 2 Apple активира възможността за скициране в множество цветове.
Следвайте същия процес за създаване на скица, но когато започнете да рисувате, можете бързо да превключвате между цветовете, като докоснете цветната точка в горния десен ъгъл, изберете нов цвят и чертеж.
Трябва обаче да сте бързи. Ако отделите твърде много време за избор на нов цвят, скицата ще бъде изпратена незавършена.
15. Бързо превключване между приложения
Когато се опитвате да изпълнявате няколко задачи на вашия смарт часовник, може да е малко разочароващо да се налага да прескачате между приложения. В опит да премахне разочарованието, Apple включи метод за превключване между приложения без много усилия.
Бързо двойно натискане на Digital Crown отваря последното приложение, което сте гледали на вашия Apple Watch. Например, да предположим, че четете съобщение, след което отваряте Календар, за да проверите графика си. Вместо да натискате страничния бутон и след това да стартирате отново Съобщения, докоснете двукратно цифровата корона и часовникът ще се погрижи за останалото.