Няма значение дали имате един от най-добрите настолни компютри за игри ако не можете да го заобиколите бързо. Има списък с преки пътища на Windows, които използвам на компютъра си за игри почти всеки ден, и те може да ви помогнат да се справите с компютъра си като истински опитен потребител.
Съдържание
- Превключване и бързо затваряне на прозорци
- Принудително превеждане на игра на цял екран (или прозорец)
- Преместване на прозорец между монитори
- Принудително излизане от игра
- Нулирайте вашия графичен драйвер
- Незабавно направете правилна екранна снимка
- Запишете последните 30 секунди от играта
Фокусирам се върху преки пътища, които са полезни, докато играете игри, така че не забравяйте да прочетете нашите преглед на пет полезни преки пътища за Windows за придвижване около вашата машина като цяло.
Препоръчани видеоклипове
Превключване и бързо затваряне на прозорци
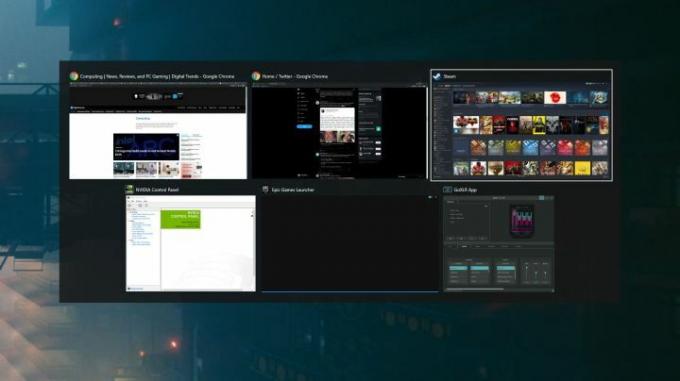
Alt + Tab е основен елемент за всеки компютърен потребител, не само за геймърите. Ако не знаете, този пряк път ви позволява да превключвате между прозорци и да изведете избрания на преден план. В игрите е полезно за бързо превключване от приложение на цял екран, особено ако трябва
проверете Discord или изтеглете инструментите за игра във вашия браузър.Отвъд самия пряк път можете да задържите Alt за да държите прозорците отворени и натискайте непрекъснато Раздел да циклите между тях. Ако искате да затворите прозорец от този изглед, можете да натиснете Изтрий, както добре. Колкото и просто да е, Alt + Tab трябва да бъде най-добрият приятел на всеки компютърен геймър.
Принудително превеждане на игра на цял екран (или прозорец)

Това е друг прост, който използвам през цялото време: Alt + Enter. Този пряк път ще принуди прозорец да влезе на цял екран или обратно. Добре е за навигация или ако играете игра, която няма опция за режим на прозорец, но аз използвайте го главно за отстраняване на проблеми, които могат да възникнат с ексклузивен режим на цял екран и странен прозорец разположения.
Сблъсквал съм се с тези проблеми десетки пъти, най-скоро в съдба 2. съдба 2 не свири добре, когато използвате Alt + Tab докато работите в режим на цял екран, така че вместо това го стартирам в режим без граници. Проблемът е, че графичните настройки от време на време ще се нулират след актуализация, което кара прозореца ми да откача, когато Alt + Tab или стартирайте в малък ъгъл на моя монитор. Alt + Enter е спасител в тези случаи.
Преместване на прозорец между монитори

Настройките с няколко монитора са склонни към проблеми, особено за компютърни игри. Един от най-разочароващите проблеми е, когато дадена игра се стартира на дисплей, който не искате, и нямате опция в играта да изберете кой дисплей искате. Windows ключ + Shift + Наляво или Дясна стрелка ще премести прозореца ви на друг екран в избраната от вас посока.
Това е всичко, което трябва да направите множество монитори в повечето случаи. Понякога обаче игрите не се превключват, ако са в режим на цял екран. В тези случаи използвам Alt + Enter първо, за да отворите играта, преди да опитате да я преместите на друг дисплей. Този пряк път е особено полезен, когато курсорът ви е заключен към прозореца на играта, което се случва доста често.
Принудително излизане от игра

Игрите понякога замръзват и няма друг начин, освен да затворите приложението. За да принудите всяко приложение да излезе, включително игри, използвайте Alt + F4. Всъщност използвам програма, наречена SuperF4, която е още по-мощна версия на Alt + F4 (и един от първите приложения, които трябва да инсталирате на нов компютър за игри).
Ако играта ви е замразена, но в противен случай имате контрол над компютъра си, може да успеете да я запазите. Alt + Tab излезте от играта и отворете Resource Monitor (Windows + S, потърсете Resource Monitor). Преминете към процесор и намерете вашата игра. Щракнете с десния бутон, изберете Анализирайте веригата на изчакване и се опитайте да прекратите най-ниския процес във веригата.
Възможно е играта ви да спре напълно или да не се възстанови. Но това може да спаси играта ви, без да я принуждавате да излезе.
Нулирайте вашия графичен драйвер

Екранът става празен? Рендиране на игри със странни цветове? Има множество графични проблеми и грешки, които може да срещнете с компютърни игри, и те стават още по-разочароващи, ако сте принудили игра да излезе или сте превключили от активния прозорец. Понякога има проблем с вашия драйвер за графична карта.
Ctrl + Windows + Shift + б ще нулира драйверите на вашата графична карта. Тази команда всъщност нулира няколко неща на вашия компютър и ще чуете малък звуков сигнал и ще видите, че екранът ви потъмнява за кратък момент. Това не е пряк път на Windows, който използвам през цялото време, но е полезно да го носите в задния си джоб за всеки случай.
Незабавно направете правилна екранна снимка
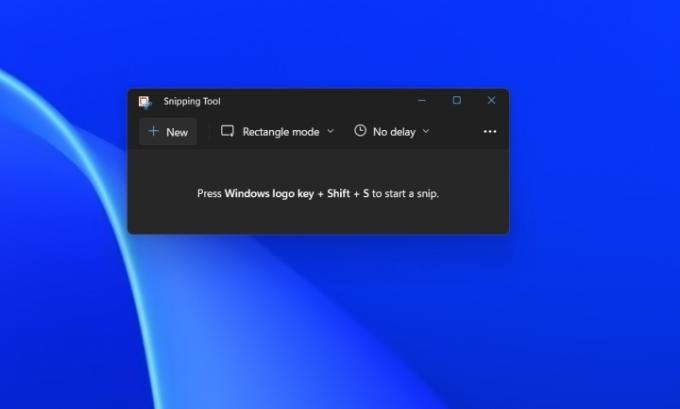
Може да сте запознати с използването Print Screen за да направите екранна снимка (или Alt + Print Screen за конкретен прозорец). Проблемът е, че тази команда не ви дава контрол върху това къде се съхранява екранната снимка или какво заснема, което е особено обезпокоително с Print Screen самостоятелно (той ще заснеме целия ви дисплей, включително ако имате няколко монитора).
Въведете инструмента за изрязване, който е най-добрият начин да направите екранна снимка на компютър. Windows + Shift + С автоматично ще изтегли инструмента за изрязване, за да можете да направите екранна снимка на това, което искате, и да го запазите където искате. Това е, което използвам през цялото време, дори и с инсталиран Nvidia GeForce Experience.
Запишете последните 30 секунди от играта

Накрая можете да използвате един от най-добрите характеристики на Xbox Series X на Windows: Запис на последните ви 30 секунди игра. Ще трябва да включите функцията през Xbox Game Bar, с която имате достъп Windows + G. Щракнете върху Улавяне и след това включете Запишете последните 30 секунди. Оттам нататък можете да използвате Windows + Alt + Ж за да запишете последните си 30 секунди игра клип твоя Elden Ring шефът убива или трикови удари Apex Legends.
Можете да направите това чрез GeForce Experience и Radeon Software, като и двата ви дават повече опции за качеството на вашия запис. Обикновено обаче трябва да заснема само кратък клип и не се притеснявам много за това как изглежда, така че версията на Xbox Game Bar е просто решение, което работи с всяка система.
Препоръки на редакторите
- Това скрито меню промени завинаги начина, по който използвам своя Mac
- Смених компютъра си с Asus ROG Ally. Ето какво ме изненада
- Професионално правя преглед на монитори за игри. Ето най-лошите грешки при покупка, които виждам
- Мога да си почина — търсенето ми на най-добрия контролер за компютърни игри приключи
- Помолих разработчиците да обяснят защо компютърните портове през 2023 г. работят като боклук
Надградете начина си на животDigital Trends помага на читателите да следят забързания свят на технологиите с всички най-нови новини, забавни ревюта на продукти, проницателни редакционни статии и единствени по рода си кратки погледи.




