Ако сте компютърен геймър, вече знаете за Steam, a услуга за разпространение на цифрови видеоигри с размер на мегалодон от Valve Corporation. Знаете ли, че можете да споделяте огромната си колекция от игри с други? Без значение дали използвате компютър с Windows, MacOS машина или Linux кутия, можете да играете любимите си игри с приятели и семейство. Интересувате ли се от процеса? Ето как да споделяте игри в Steam.
Съдържание
- Защо трябва да споделяте Steam игри
- Ограничения за споделяне в Steam
- Как да споделяте игри в Steam
- Отстраняване на проблеми със семейното споделяне
Ако търсите най-доброто във видеоигрите, не забравяйте да разгледате нашето ръководство за най-добрите Steam игри наличен в момента. Искате нещо по-достъпно? Ето ги най-добрите безплатни игри в Steam в момента.
Препоръчани видеоклипове
Защо трябва да споделяте Steam игри
Докато първата ви мисъл може да е да споделите любимите си заглавия с приятели, функцията за споделяне в Steam е такава предназначени за използване от хора в едно домакинство - но няма да кажем нищо, ако решите в противен случай. След като бъде разрешено, всеки, който е член на споделената библиотека, ще има достъп до заглавията на другия
без необходимостта от закупуване на друг цифров лиценз. Най-хубавото е, че запазванията и допълнителната информация, като например постижения, се съхраняват отделно, така че няма да смесвате никакви данни с приятели или семейство.Ограничения за споделяне в Steam
Има няколко ограничения, когато става въпрос за споделяне на Steam библиотека, като първото е, че не всички игри са достъпни за споделяне във всички ситуации. Valve казва, че това е така поради технически ограничения, но може да се окаже, че някои издатели просто не искат да си играят с идеята. Когато имате достъп до игра, само един човек може да я играе наведнъж. За съжаление няма да можете да споделяте мултиплейър игра с приятеля си и да я играете едновременно.
Ето едно интересно решение, взето от Steam: Основният собственик на заглавието получава приоритет за игра и може да изгони гостите от текущите си сесии. И накрая, до пет акаунта и десет компютъра имат достъп до вашата споделена библиотека за игри. След като достигнете ограничението за компютри, ще трябва да започнете да изтегляте достъп, преди да поканите някого в библиотеката си. Не, не можете да споделяте конкретни игри — ще трябва да споделите цялата си библиотека.
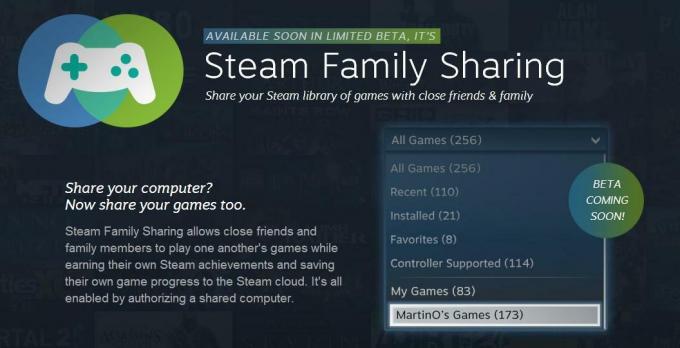
Как да споделяте игри в Steam
Процесът за споделяне на вашите игри в Steam е доста лесен. Въпреки това ще трябва първо да активирате Steam Guard, преди да можете да активирате споделянето на библиотека. Steam Guard е вторичното ниво на сигурност на Valve, което изисква да въведете уникален код, преди да получите достъп до услуги от неразпознато преди това устройство. Steam или ще изпрати този код по имейл, или чрез Мобилно приложение Steam на вашия iOS или Android устройство.
Активиране на Steam Guard
Steam Guard може да не е активиран, ако не сте потвърдили своя имейл адрес. За да активирате Steam Guard, започнете, като отворите вашия Steam клиент на вашия PC или Mac компютър. Следвайте тези инструкции стъпка по стъпка:
Етап 1: В горния ляв ъгъл на Steam изберете ПараМеню опция.
Стъпка 2: От падащото меню изберете едно от двете Настройки (Windows) или Предпочитания (MacOS).
Стъпка 3: Ако все още не е потвърдено, щракнете върху Потвърдете имейл адреса бутон.
Стъпка 4: Проверете входящата си кутия за имейл от Steam. Кликнете върху предоставената връзка за проверка.
Стъпка 5: Ако е необходимо, рестартирайте приложението Steam, докато Настройки показва, че сте верифицирани под Състояние на сигурността заглавие.
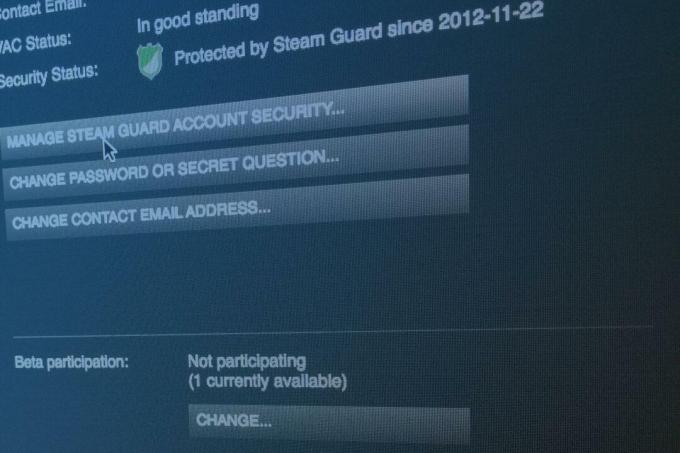
Активиране на споделянето на семейна библиотека
След като бъдете потвърдени със Steam, ще се покаже зелена икона на щит, когато отворите Настройки прозорец; ще пише Защитено от Steam Guard. Когато сте готови да започнете да споделяте библиотеката си със семейството и приятелите си, следвайте стъпките по-долу, като използвате компютъра, който ще има достъп до вашите игри:
Етап 1: Влезте в Steam, като използвате информацията за вашия акаунт.
Стъпка 2: В горния ляв ъгъл на Steam изберете ПараМеню опция.
Стъпка 3: От падащото меню изберете едно от двете Настройки (Windows) или Предпочитания (MacOS).
Стъпка 4: Изберете семейство опция от лявата страна на прозореца.
Стъпка 5: Под Семейна библиотека Sharing заглавка, щракнете Упълномощаване на този компютър.
Стъпка 6: След това излезте от акаунта си.
Стъпка 7: Нека ваш приятел или член на семейството да влезе с техните идентификационни данни.
Стъпка 8: Компютърът вече трябва да има достъп до вашата библиотека с игри.
Премахване на семейното споделяне
Ако искате да премахнете всеки, който в момента има достъп до вашата библиотека, можете да го направите в Настройки прозорец, както се използва преди. с Настройки отворете, навигирайте до Споделяне на семейна библиотека под семействоМеню. Щракнете върху Управление на други компютри бутон, за да изберете всички оторизирани в момента компютри, които искате да деуторизирате.

Отстраняване на проблеми със семейното споделяне
Ако имате проблеми със споделянето на семейна библиотека, първата ви стъпка трябва да бъде да се опитате да деуторизирате компютъра на ваш приятел или член на семейството с вашата библиотека. Следвайте стъпките, дадени по-горе, за да активирате споделянето на семейна библиотека. В противен случай игрите може да са недостъпни, ако в момента ги играе друга оторизирана машина, която вече сте достигнали вашият лимит от пет акаунта и десет устройства за споделяне или сте били забранени да играете онлайн от VAC на Steam обслужване.
За повече информация препоръчваме свържете се с поддръжката на Steam.
Препоръки на редакторите
- Overwatch 2 идва в Steam и скоро може да има още игри на Blizzard
- Най-добрите предстоящи игри за PS5: 2023, 2024 и след това
- Този фентъзи Minesweeper roguelite е моят нов приятел в Steam Deck
- Най-добрите игри за един играч
- Най-добрите парти игри за Nintendo Switch
Надградете начина си на животDigital Trends помага на читателите да следят забързания свят на технологиите с всички най-нови новини, забавни ревюта на продукти, проницателни редакционни статии и единствени по рода си кратки погледи.





