Adobe Photoshop Lightroom е мощен десктоп софтуер за фотография, който се превърна в една от най-широко използваните програми от професионални фотографи. Простотата на възможността да управлявате, обработвате и публикувате в социалните медии от една програма е голяма част от това защо професионалните фотографите го харесват и това също е голяма причина да го използвате и вие – дори ако нямате планове да правите кариера фотография.
Adobe наскоро обяви, че разделя Lightroom на две свързани програми. Единият е фокусиран върху мобилността, а другият е познатият на потребителите мощен редактор. Независимо от промяната, и двете споделят общи функции, а абонаментът за Adobe CC ви осигурява и двете програми. Нашата статия е написана преди промяната, но съветите все още са в сила - особено за Adobe Lightroom Classic CC. (За повече подробности относно разликите имаме статия на това също.)
Препоръчани видеоклипове
Не се притеснявайте, ако сте нов в редактирането на снимки и все още не знаете как да използвате Lightroom или ако не сте тренирали
най-добрите клавишни комбинации; нашето ръководство ще ви преведе през основите и ще ви разкрие как програма като Lightroom може да направи работния ви процес по-лесен, а не по-сложен.Свързани
- Най-добрият безплатен софтуер за редактиране на снимки за 2022 г
- Най-добрите монитори за редактиране на снимки
- Най-добрите алтернативи на Adobe Lightroom
Не само за професионалистите
Защо непрофесионалните потребители биха искали да харчат пари (или като ги закупят направо, или като се регистрират за Абонамент за Adobe CC) в Lightroom е свързано с един голям проблем, с който хората се сблъскват: следенето на всички изображения, които правим днес. Докато нашите телефони и компютри предлагат вградени начини за това, обикновено им липсва гъвкавостта и мощта на Lightroom – да не говорим за мощните инструменти за редактиране.
Но преди да стигнем до тях, нека да разгледаме може би най-важната част от пъзела на Lightroom: възможностите за управление на снимки.
Lightroom е базиран на каталожна система и може автоматично да създава и управлява папки на множество места, дори на различни твърди дискове, без да губи следите на вашите изображения. По същество вие импортирате вашите снимки и Lightroom улеснява намирането им отново. Един от начините за това е чрез мощна функция за търсене и използването на ключови думи, които можете да добавите към вашите изображения, когато ги импортирате в софтуера.
Но способността му надхвърля просто текстови търсения. Благодарение на лицево разпознаване, Lightroom може да ви помогне да намерите изображения на конкретни хора, което ви позволява да маркирате лица и да прикачите име към тях. След като сте маркирали определен човек няколко пъти, софтуерът ще започне да предлага етикети за лица на лица, които смята, че съответстват на лице, което вече сте маркирали на вашия компютър.
Така че, когато трябва да намерите добра снимка на вашия син или дъщеря, или онзи вредител на племенник, можете просто отворете Lightroom и ги потърсете по име - ако приемем, че сте извършили първоначалната работа с краката и сте ги маркирали лица. След това софтуерът ще изтегли всички изображения на вашата система, които имат това лице.
Навигация в Lightroom
Lightroom е разделен на няколко модула, които разделят стъпките във вашия работен процес. Модулът Library е мястото, където можете да импортирате снимки, да добавяте ключови думи, да създавате папки и по друг начин да управлявате своя каталог. Модулът за разработване е мястото, където ще извършите по-голямата част от редактирането на вашите изображения (добавяне на филтри, коригиране на червените очи, увеличаване на остротата, премахване на петна и много други). Това е последвано от модула Map, който може да не използвате много, но това е мястото, където можете да търсите библиотека с изображения, базирана на GPS данни за снимки, които включват тази информация (като тези, направени на вашия телефон).
Следва модулът Book, където можете да проектирате фотоалбуми, които можете да отпечатате сами или чрез онлайн доставчици като Blurb. След това имате модула Слайдшоу, който - познахте - ви помага да настроите слайдшоу. И накрая, имате модулите Print и Web, които са предимно за професионалисти, но модулът Print ви помага да отпечатате изображенията си на домашния си принтер, а Web ви помага да направите галерия които можете да качите на уебсайт.
За да навигирате между различните модули в Lightroom, просто щракнете върху различните раздели, разположени в горната дясна част на прозореца на Lightroom.
Импортирайте вашите изображения в Lightroom в 6 лесни стъпки
Най-важната стъпка в използването на Lightroom е да му дадете няколко снимки, с които да работи. Може вече да имате хиляди снимки някъде на компютъра си и Lightroom може да работи с тях в допълнение към всички нови, които правите. Стъпките по-долу очертават процеса за импортиране на нови снимки от камера или карта с памет, но на Lightroom Прозорецът за импортиране улеснява навигирането до всяка друга папка за импортиране на снимки, които вече са на вашия компютър, също.
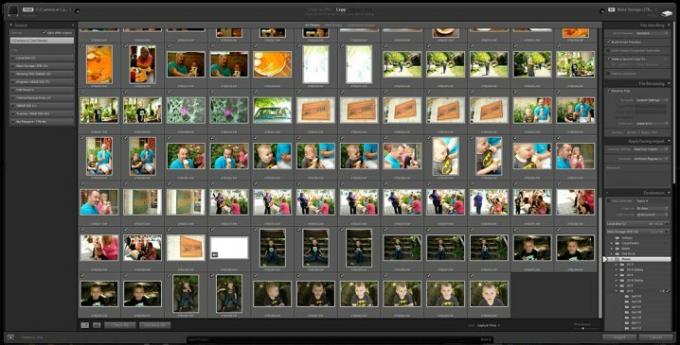
- Поставете картата с памет в четеца на карти или свържете фотоапарата си чрез USB кабела.
- Отворете Lightroom.
- Щракнете върху бутона Импортиране (Lightroom трябва да открие картата с памет и автоматично да отвори прозореца за импортиране).
- Изберете изображенията, които искате да импортирате, или „маркирайте всички“, за да импортирате всички.

- Добавете ключови думи, които да ви помогнат да търсите тези изображения по-късно, например „Семейно събиране 2016 г.“
- Импортирайте изображенията. (Можете също да му кажете къде на вашия компютър да импортира изображенията, но по подразбиране е папката ви с изображения, така че повечето от вас ще искат просто да го оставят.)
- Това е!
В случай на импортиране на снимки от друго място на вашия компютър, Lightroom ви дава три възможности за избор как да управлява тези файлове. Можете да изберете просто да „добавите“ снимките, което оставя физическите файлове там, където са; „копирайте“ ги, което дублира файловете и поставя копие в определената от вас папка Lightroom; или ги „преместете“, което поставя файловете във вашата папка Lightroom и ги премахва от първоначалното им местоположение.
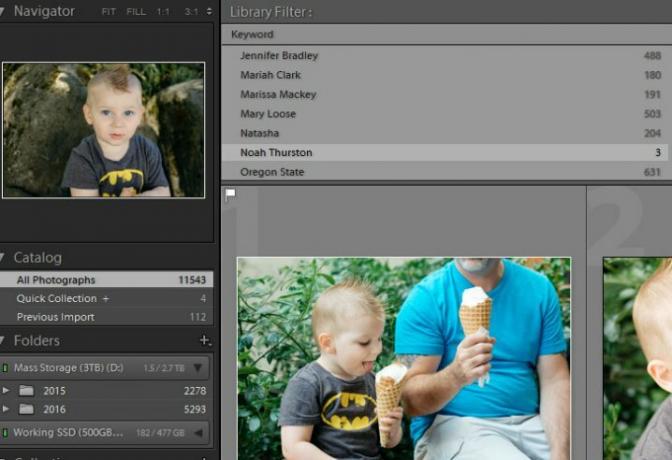
Използване на инструментите за редактиране на Lightroom, за да изведете вашите изображения на следващото ниво
Както беше отбелязано по-горе, възможността да редактирате вашите снимки в Lightroom е колкото удобна, толкова и мощна. Можете да правите всичко от прилагане на предварително зададени настройки с едно щракване VSCO или лесна употреба в стил Instagram, за да отделите повече време и да промените индивидуалните настройки една по една за по-изчистен, професионален външен вид. Lightroom прави всичко – добре, най-вече. Професионални фотографи все още разчитат на Photoshop за разширени функции и техники, но за повечето хора Lightroom е повече от достатъчен.
Редактиране на вашите изображения
В модула за разработване можете да обработвате и редактирате изображенията си с повече контрол, отколкото която и да е програма за управление на снимки, предоставена с вашия компютър. Освен това, когато се комбинира с Lightroom Mobile , безплатното приложение за разширение Lightroom на Adobe, можете дори да обработвате и редактирайте вашите изображения от вашия телефон или таблети всичките ви настройки ще бъдат синхронизирани обратно към вашия компютър.
Всичко, което направите с изображение (освен да го изтриете изцяло), ще бъде обратимо.
Lightroom работи най-добре при обработка RAW изображения, които предлагат най-голяма свобода за извършване на корекции, но можете също да обработвате и редактирате JPEG файлове. Така или иначе, всяка корекция което правите в Lightroom е неразрушително, така че всичко, което направите с изображение (освен да го изтриете изцяло), ще бъде обратими.
Модулът за разработка е разделен на няколко раздела, от лявата страна на прозореца имате вашите предварително зададени настройки. Това са бързи редакции с едно щракване, които можете да правите, за да приведете изображенията си бързо към конкретен вид и след това да ги настроите фино с контролите в дясната половина на екрана. Регулирайте изрязването, увеличете експозицията (яркостта), преобразувайте снимка в черно-бяла, увеличете наситеността и др.
Предварителните настройки са един от най-мощните инструменти на Lightroom и са една от причините да е толкова популярен сред фотографите. Вие също не сте ограничени до определени предварително инсталирани опции; можете да закупите допълнителни настройки, създадени от други фотографи, или можете да направите свои собствени. Те ви позволяват бързо и лесно да приведете изображението си в желания вид или поне да се доближите до него, без да се налага да прекарвате много време в игра с по-напредналите и детайлно ориентирани плъзгачи.
Мислете за предварително зададените настройки като филтри на Instagram, но с много повече контрол и много по-добри резултати. Например, Предварителни настройки за филми на VSCO имитирайте качеството на различни филми, за да придадете класически вид на вашите модерни цифрови снимки.
Запазване и споделяне на вашите изображения
Lightroom има вградена поддръжка за Facebook и Flickr и можете лесно да получите други добавки за повечето други социални мрежи. С други думи, можете лесно да обработвате и споделяте изображения от една програма в повечето от вашите социални мрежи. Така че дори Lightroom да е по-напреднал и сложен от приложението за снимки на вашия телефон, той не жертва възможностите за лесно споделяне, от които всички зависим.
Напредналите потребители могат също да експортират изображения в различни файлови формати, да променят качеството и размера на изображението и дори добавете воден знак за предпазване от кражба на изображения.
И много повече...
Lightroom може да бъде толкова базов или ангажиращ, колкото искате, и програмата може да расте заедно с вас, докато уменията ви се развиват. Това са само някои от причините, поради които един обикновен човек може да иска да се сдобие с Adobe Lightroom. Покриването на всички негови възможности и функционалност в една статия не е наистина възможно, но се надяваме, че това е достатъчно, за да започнете.
Ако се интересувате да научите повече за разширените функции на Lightroom, Adobe разполага с много упътвания и уроци обхващащ всеки аспект на програмата.
Препоръки на редакторите
- Lightroom на Adobe стана много по-полезен
- Най-добрите лаптопи за редактиране на снимки
- Как да получите Photoshop безплатно
- Най-добрите приложения за редактиране на снимки за Android и iOS
- Как да изтриете и възстановите снимки в Android




