
Съдържание
- iFont
- Импортиране на вашите шрифтове в iFont
- Избор на новите шрифтове в приложение
iFont



iFont ви позволява да инсталирате шрифтове във формат TrueTypeFont (.ttf), OpenTypeFont (.otf), TrueType Collection (.ttc) и .zip на вашия iPhone или iPad. Шрифтовете могат да се използват в офис приложения като Microsoft Office или iWork и дори в приложения за дизайн. iFont е безплатен в Apple App Store, предлага незадължителни покупки и е лесен за използване.
Препоръчани видеоклипове
App Store
Импортиране на вашите шрифтове в iFont
Можете да използвате iFont, за да инсталирате шрифтове във вашия iPad или iPhone, като следвате стъпките, описани по-долу. Ще импортираме и инсталираме шрифт от .zip файл.
Етап 1: Отворете приложението и докоснете Импортиране бутон от раздела Инсталатор.

Стъпка 2: След като се отвори менюто на Google Drive, изберете файла с шрифта (за този пример 1Password screenshot.zip). Имайте предвид, че можете да натиснете Прегледайте бутон за избор на файлове от iCloud, Google Drive и вашия телефон.
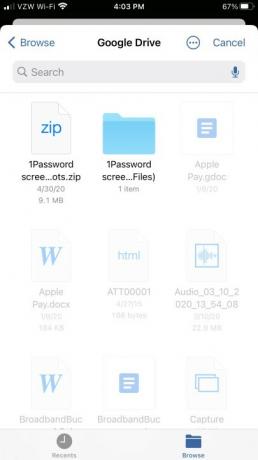
Стъпка 3: Върнете се в раздела Инсталатор и докоснете Изберете бутон до вашия файл. Всички шрифтове ще бъдат заснети от документа (в този случай Cameron Sans MS Medium), което ви позволява да инсталирате, споделяте, изтривате, сравнявате, експортирате шрифта и много повече. Натиснете Инсталирай за да потвърдите избора си.
Стъпка 4: Докоснете Позволява на следващия екран, за да изтеглите конфигурационния профил на шрифта.
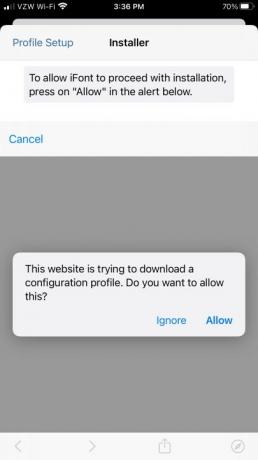
Стъпка 5: Отворете своя iPhone или iPad Настройки меню и докоснете Изтеглен профил > Инсталиране, след това въведете паролата на вашето устройство и докоснете Свършен в горния десен ъгъл. Обърнете внимание, че профилът на шрифта няма да има достъп до никакви лични данни на вашето устройство.
Стъпка 6: Докоснете Инсталирай още веднъж в горния десен ъгъл и след това отново в долната част на екрана. След като процесът приключи, ще можете да използвате новия си шрифт във всички съвместими приложения и да получите достъп до него под Настройки > Общи > Профил.
Избор на новите шрифтове в приложение
Шрифтовете, които току-що сте инсталирали, няма да се покажат, ако използвате PowerPoint, така че ще спрете това, върху което работите, и ще излезете от приложението, за да финализирате инсталацията.
- Докоснете двукратно бутона за начало, за да видите всичките си отворени приложения.
- Плъзнете наляво и надясно, докато намерите приложението, където искате да използвате новите шрифтове.
- Плъзнете нагоре, за да затворите приложението.
- Отворете приложението отново.
- Сега можете да видите, че Cameron Sans MS Medium е посочен под iOS шрифтове раздел.
Ако нямате Microsoft Office, все още можете да използвате iFont, за да доставяте шрифтове под формата на изображения чрез текст, който можете да отваряте с Notepad. Ето го. Удобно приложение, което извежда производителността на iOS на следващото ниво.
Препоръки на редакторите
- iPhone току-що беше продаден за луда сума на търг
- Как да се отървете от Apple ID на някой друг на вашия iPhone
- Важната актуализация на сигурността за устройства на Apple се инсталира само за няколко минути
- Този телефон с Android за $600 има едно голямо предимство пред iPhone
- Тази малка джаджа ви дава най-добрата функция на iPhone 14 за $149
Надградете начина си на животDigital Trends помага на читателите да следят забързания свят на технологиите с всички най-нови новини, забавни ревюта на продукти, проницателни редакционни статии и единствени по рода си кратки погледи.




