FaceTime е най-популярното място за аудио и видеоконферентна връзка за платформите Mac и iOS. Преди 2018 г. беше ограничен само до двама души – но всичко се промени и сега можете да включите до 32 участници в разговори във FaceTime. Ето как да го направите.
Съдържание
- Системни изисквания
- Стартиране на групов FaceTime в iOS от FaceTime
- Стартиране на Group FaceTime в iOS от Съобщения
- Добавяне на човек към групово FaceTime повикване
- Присъединяване към групов FaceTime разговор
- Как изглеждат груповите разговори
- Стартиране на групово FaceTime повикване на Mac с FaceTime
- Стартиране на групово FaceTime повикване на Mac със съобщения
- Добавяне на специални ефекти към разговор
- Промяна на настройките по време на разговор
Препоръчани видеоклипове
лесно
10 минути
Приложение Facetime
Системни изисквания
Груповите видео разговори FaceTime изискват iOS 12.1.4 или по-нова версия или iPadOS/iOS на iPhone 6S или по-късно, iPad Pro или по-късно, iPad Air 2 или по-късно, iPad Mini 4 или по-късно, iPad (5-то поколение) или iPod Touch (7-мо поколение). По-ранните модели хардуер на Apple, които поддържат iOS 12.1.4, могат да се присъединяват към групови разговори само чрез аудио. За Mac аудио или видео разговорите с FaceTime изискват MacOS 10.7 или по-нова версия, работеща интернет връзка и вграден или свързан микрофон или камера.
Стартиране на групов FaceTime в iOS от FaceTime
Можете да използвате вашия списък с контакти, за да намерите хора за групово FaceTime обаждане. Контактите, чиито имена се показват в синьо, работят поне с iOS 12.1 и имат поддържано от FaceTime устройство. Имената на контактите, които се показват в сиво, нямат съвместим хардуер или софтуер за FaceTime. Бутоните за аудио и видео трябва да са зелени, което означава, че можете да започнете групово повикване с избраните от вас участници.
Етап 1: Отидете на Настройки > FaceTime и включете FaceTime контрол.
Стъпка 2: Стартирайте FaceTime и докоснете бутона „+“ горе вдясно.

Свързани
- Как да направите мелодии за iPhone
- Как да споделяте книги на Kindle със семейството и приятелите
- Телефонните разговори на iPhone звучат приглушено? Ето как бързо да ги поправите
Стъпка 3: Въведете имена на контакти, телефонни номера или имейл адреси или отворете приложението Контакти и добавете хора от там.
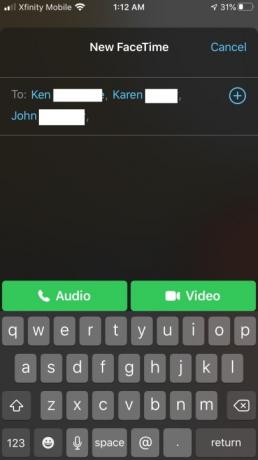
Стъпка 4: Докоснете аудио или Видео за да започнете разговора си.
Стартиране на Group FaceTime в iOS от Съобщения
Можете също така да стартирате Group FaceTime директно от съществуващ групов разговор в Messages.
Етап 1: Стартирайте Съобщения и започнете групов разговор или отидете на съществуващ групов разговор.
Стъпка 2: Докоснете Контакти кръг в горната част на груповия разговор.
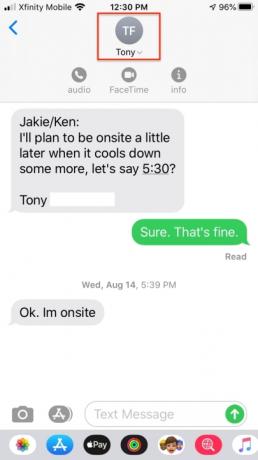
Стъпка 3: Докоснете FaceTime и започнете разговора си.
Добавяне на човек към групово FaceTime повикване
Когато добавите някого към групово FaceTime повикване, той не може да бъде премахнат, но този нов човек може да прекрати участието си в разговора, като докосне X. Обаждането остава активно, ако двама или повече участници все още разговарят.
Етап 1: От разговора плъзнете нагоре от долната част на екрана.
Стъпка 2: Докоснете Добавяне на човек.
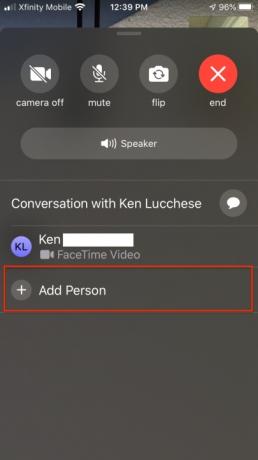
Стъпка 3: Въведете името, телефонния номер или имейла на контакта.
Стъпка 4: Докоснете Добавяне на човек към FaceTime.
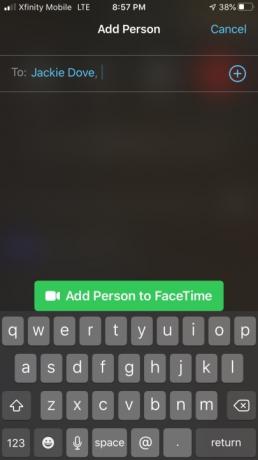
Присъединяване към групов FaceTime разговор
Когато някой ви покани да се присъедините към групов FaceTime разговор, вие получавате известие. Дори и да откажете първоначално, можете да докоснете, за да се присъедините към разговора по всяко време, докато тече.
Етап 1: За да се присъедините към разговор от Съобщения, докоснете известието в горната част на екрана или докоснете Присъединяване от груповия разговор в Съобщения, за да се свържете незабавно.
Стъпка 2: За да се присъедините към разговор от приложението FaceTime, отидете на активния разговор във FaceTime и докоснете Присъединяване.

Как изглеждат груповите разговори
Всички участници в разговор с FaceTime могат да се виждат един друг чрез отделни прозорци с миниатюри. В iOS 15 приложението добави функция за гледане, подобна на мрежа, която е полезна и за по-големи групи. В противен случай изображението на текущия говорител се маркира и се премества в горната част на екрана. Приложението автоматично преоразмерява изображенията на участниците въз основа на това колко говорят, колко дълго говорят, силата на речта и физическите движения. Тези, които просто слушат разискванията, се появяват в долната част на екрана. Когато разговорът приключи, всеки човек докосва бутона „X“, за да прекъсне връзката.
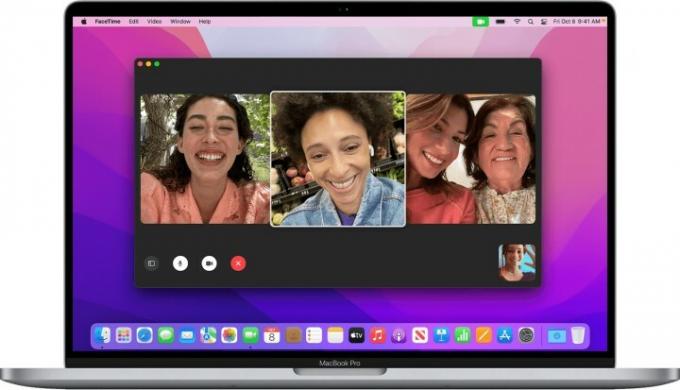
Стартиране на групово FaceTime повикване на Mac с FaceTime
От MacOS 10.14.3 можете да използвате Group FaceTime за чат с до 32 души, точно както в iOS. FaceTime показва между четири и девет плочки с видео изображение едновременно, съответстващи на активните високоговорители.
Етап 1: Стартирайте приложението FaceTime и използвайте полето за търсене, за да въведете имейл адресите или телефонните номера на хората, които искате да включите.
Стъпка 2: Ако човек вече е във вашите контакти, въведете името му или изберете от списъка, след което щракнете Добавете.
Стъпка 3: Кликнете аудио или Видео за обаждането.
Стъпка 4: За да се присъедините към разговора от приложението FaceTime, щракнете до активния разговор, след което щракнете, за да се присъедините.
Стъпка 5: За да се присъедините към разговора от известие, щракнете Присъединяване.
Стъпка 6: За да превключите настройките по време на разговор, преместете мишката върху прозореца на FaceTime, за да се покажат контролите на екрана.

Стартиране на групово FaceTime повикване на Mac със съобщения
Етап 1: Можете да инициирате FaceTime разговор чрез приложението Messages или да се присъедините към съществуващ разговор чрез известие.
Стъпка 2: За да се присъедините към разговор от приложението Съобщения, щракнете Присъединяване в груповия разговор.
Стъпка 3: За да добавите човек към групово FaceTime повикване, щракнете, за да покажете страничната лента и след това щракнете, за да добавите нов човек.
Добавяне на специални ефекти към разговор
Участниците в групов разговор могат да добавят стикери, текст, Animoji, Memoji и други ефекти по време на разговор - ако имате iPhone X или по-късно, iPad Pro 11-инча (1-во и 2-ро поколение) или iPad Pro 12,9-инча (3-то поколение и по-късно). За устройства без Face ID други ефекти на камерата, като филтри, текст и форми, са налични за групови FaceTime разговори. Имате нужда от iOS 13 или iPadOS, за да използвате стикери Memoji и емоджи стикери.
Етап 1: Докоснете екрана и след това докоснете иконата на звезда от панела с икони.
Стъпка 2: Докоснете иконата за ефекта, който искате, като например Animoji, трицветни кръгове икона на филтър, икона Aa Text или червената икона с извита форма.
Промяна на настройките по време на разговор
Независимо от вида на конференцията, която участвате, можете да промените аудио и видео настройките в приложението FaceTime по всяко време. Докоснете Камера изключено, за да изключите камерата, и я докоснете отново, за да я включите отново. Докоснете Обръщане за да превключите към задната камера и го докоснете отново, за да превключите обратно към предната камера. Докоснете Без звук за да изключите звука и натиснете отново, за да включите звука отново. Докоснете Говорител за превключване между без звук и високоговорителя.
Препоръки на редакторите
- Как да превърнете Live Photo във видео на вашия iPhone
- Как да скриете снимки на вашия iPhone с iOS 16
- Как да извлечете изтрити текстови съобщения на вашия iPhone
- Как да архивирате iPhone с помощта на Mac, iCloud или компютър
- Как да замъглите фона на FaceTime разговори
Надградете начина си на животDigital Trends помага на читателите да следят забързания свят на технологиите с всички най-нови новини, забавни ревюта на продукти, проницателни редакционни статии и единствени по рода си кратки погледи.




