
The iPhone XS,iPhone XS Max, и iPhone XR усъвършенствайте мобилното изживяване, създадено от Apple с миналогодишното iPhone X. От Face ID до изцяло новите Memoji, тазгодишните iPhone са сред най-добрите телефони на пазара.
Съдържание
- Как да настроите Face ID
- Как да направите екранна снимка
- Как да настроите и използвате Apple Pay
- Как да използвате портретен режим и контрол на дълбочината
- Как да изключите своя iPhone
- Как да създадете Memoji
- Как да използвате жестове за изпълнение на общи задачи
- Как да използвате Не безпокойте
- Как да използвате Split View на XS Max и iPhone XR
- Как да използвате Siri
- Как да използвате Известия и Центъра за управление
- Как да използвате Group FaceTime
- Как да активирате режим на тракпад с Haptic Touch
- Как да използвате клавиатурата с една ръка
Ако надграждате от по-стар iPhone или преминавате от Android, нещата са малко по-различни при новите iPhone. Ето няколко от любимите ни съвети и трикове за iPhone XS, за да започнете.
Препоръчани видеоклипове
Как да настроите Face ID
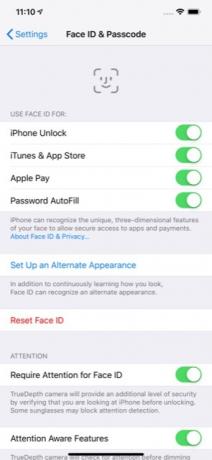

Маркирайте 2018 г. като годината, в която Apple най-накрая премахна бутона Home на всички свои нови iPhone. На iPhone XS,XS Макс, и iPhone XR най-лесният начин да отключите телефона си е като използвате Face ID.
Свързани
- Как да се отървете от Apple ID на някой друг на вашия iPhone
- Този телефон с Android за $600 има едно голямо предимство пред iPhone
- iPhone 15: дата на пускане и прогнози за цена, изтичане на информация, слухове и др
За да настроите Face ID, ще искате да сте в стая с добра светлина. Отидете на Настройки > Face ID и парола. Ако вече имате парола, ще бъдете подканени да я въведете. В противен случай ще трябва да настроите такъв, за да продължите. Докоснете Настройте Face ID.
Ще трябва да сканирате лицето си два пъти, за да завършите процеса. След като приключите, просто ще трябва да плъзнете нагоре по заключения екран с отворени очи, за да отключите телефона си. Ако телефонът не се отключи, можете да плъзнете нагоре, за да опитате отново. Може да се наложи да преместите телефона по-далеч от лицето си, особено ако проверявате телефона си от леглото или в тъмна стая.
Можете също да добавите алтернативен външен вид за Face ID. Просто отидете на Настройки > Лице ID и парола > Настройка на алтернативен външен вид.
Как да направите екранна снимка

Ако сте свикнали да докосвате бутоните за захранване и начало, за да направите екранна снимка, може да сте малко объркани, когато се опитвате да го направите на iPhone XS, iPhone XS Max или iPhone XR.
Ако искате да направите екранна снимка, просто докоснете Мощност и Увеличаване на звука бутони едновременно. Малко изображение на екранната снимка ще се появи в долната лява част на екрана. Докоснете изображението, ако искате да направите някакви редакции; в противен случай изображението ще се запази в приложението ви за снимки в рамките на няколко секунди.
Как да настроите и използвате Apple Pay
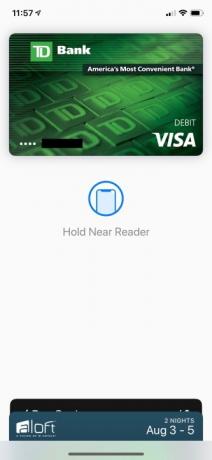

Готови ли сте да оставите портфейла си у дома? с Apple Pay, можете лесно да плащате за артикули с телефона си.
За да използвате Apple Pay, ще трябва да добавите карта към портфейла си. За да направите това, отидете на Настройки > Портфейл и Apple Pay > Добавяне на карта. Може да се наложи да се свържете с банката си, за да потвърдите картата, преди да можете да я използвате.
След като Apple Pay е настроен, той е лесен за използване. Просто докоснете два пъти бутона за заключване от дясната страна на телефона си. Ако Face ID е настроен, телефонът ще сканира лицето ви, за да одобри покупката. В противен случай ще трябва да въведете паролата си.
Как да използвате портретен режим и контрол на дълбочината
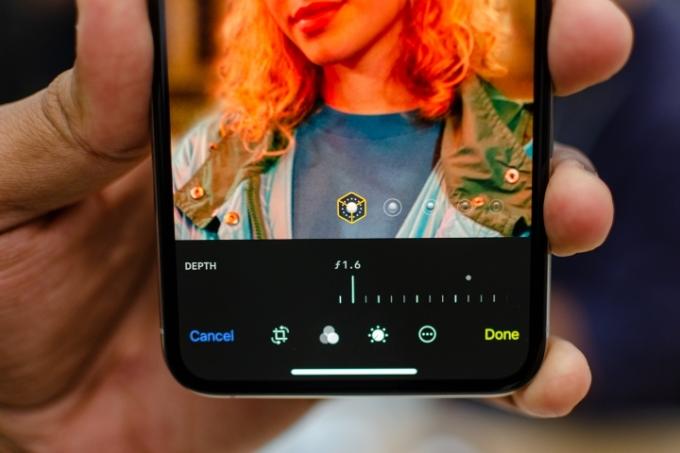
Както iPhone XS, така и iPhone XS Max имат Портретен режим на предната и задната камера. За да използвате портретен режим, отворете камерата и плъзнете плъзгача на менюто наляво, докато видите портрет. Ще видите да се появява въртележка с различни опции за осветление, като естествена светлина, контурна светлина, сценична светлина, естествена светлина и др. Изберете желаната опция и натиснете бутона на затвора. Ако искате да използвате предната камера, просто докоснете иконата за завъртане на камерата вдясно от бутона на затвора.
Depth Control е нова функция, която е ексклузивна за гамата iPhone от 2018 г. С Depth Control можете да контролирате степента на замъгляване на фона, след като сте направили снимката. За да използвате Depth Control, просто изберете снимката и докоснете редактиране; плъзгачът за контрол на дълбочината ще се появи автоматично в екрана за редактиране.
IPhone XR има единствена камера вместо двойната леща на iPhone XS и XS Max. Благодарение на Smart HDR, iPhone XR не се нуждае от добавяне на вторичен обектив — той използва изкуствен интелект и невронни мрежи, за да оптимизира функционалността на камерата. Независимо дали имате твърде малко или твърде много светлина, Smart HDR помага да създавате страхотно изглеждащи снимки при екстремни условия на осветление.
Но за разлика от iPhone XS и XS Max, снимките в портретен режим с iPhone XR могат да се правят само на хора, а не на храна, предмети, домашни любимци и т.н. Когато отворите Portrait Mode на устройството, вие също имате само три различни опции за осветление, от които да избирате — Contour, Natural и Studio. С неговата камера TrueDepth ще можете да правите и селфита в портретен режим.
Как да изключите своя iPhone

Понякога външният вид може да бъде измамен. В миналото бутонът от дясната страна на вашия iPhone вероятно беше бутонът за захранване. Въпреки това, този бутон всъщност е бутонът за заключване на телефони, които имат камери TrueDepth. И така, как да изключите телефона си?
Ако искате да изключите телефона си, просто докоснете и задръжте двата бутона за сила на звука заедно с бутона за заключване едновременно. След няколко секунди ще видите плъзгач за изключване на вашия iPhone.
Как да създадете Memoji
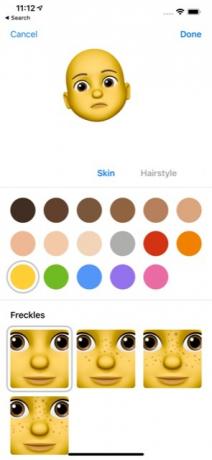

Миналата година Apple пусна Animoji за iPhone X, а тази година се надпреварва Memoji в iOS 12. Memoji са анимирани аватари, които можете да контролирате с движенията на лицето си.
Създаването на Memoji е лесно. Просто отворете приложението Съобщение и докоснете чекмеджето на приложението. Изберете иконата Animoji (маймуна) и плъзнете надясно, докато видите иконата New Memoji (+). Тук можете да персонализирате своите Memoji според нуждите си. Когато сте доволни, просто докоснете Свършен бутон в горната част на екрана, за да запазите вашите Memoji.
Как да използвате жестове за изпълнение на общи задачи

За много хора iPhone XS, XS Max или XR може да е първият iPhone, който купуват и който няма бутон за начало. Липсата на начален бутон означава, че ще трябва да научите някои нови жестове, за да използвате телефона си.
Най-често използваният жест е плъзгането нагоре от долната част на телефона. Това ви позволява лесно да превключвате между отворени приложения. Когато плъзнете нагоре, вие също имате възможност да затворите приложения, като просто плъзнете нагоре в конкретното приложение, от което вече не се нуждаете.
Освен да плъзнете нагоре, можете също да плъзнете надолу от горната част на екрана. Ако плъзнете надолу от центъра, ще отворите прозореца за известия. Плъзнете надолу от дясната страна и се появява контролният панел.
Има и два жеста, които ви позволяват бързо да събудите телефона. Първо, просто докосване на екрана ще събуди телефона. Този жест е активиран по подразбиране, но ако случайно сте го изключили, просто отидете на Настройки > Общи > Достъпност и активирайте Докоснете за събуждане плъзгач.
Можете също така да събудите вашия iPhone просто като го повдигнете. Отново, това е включено по подразбиране на iPhone XS и XS Max, но може да се активира или деактивира в настройките, като отидете на Настройки > Дисплей и яркост и докосване на Вдигнете за събуждане плъзгач.
Как да използвате Не безпокойте
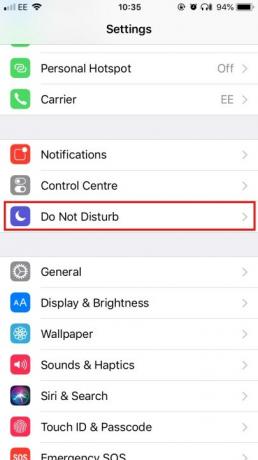
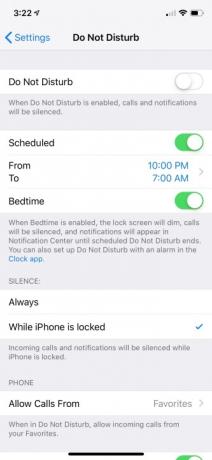
Търсите малко тихо време? Режимът „Не безпокойте“ ви позволява лесно да изключите известията и обажданията на телефона си.
Вероятно ще искате да персонализирате режима „Не безпокойте“, преди да го използвате. Просто отидете на Настройки > Не безпокойте за да направите желаните промени. След като настроите „Не безпокойте“, можете да го активирате, като включите Не безпокой плъзгач или докосване на Не безпокой (луна) в контролния център.
Bedtime е допълнителна функция в режима „Не безпокойте“, която ви позволява автоматично да включвате персонализирани функции всяка вечер преди лягане. Bedtime специално затъмнява екрана, заглушава повикванията и изпраща известия директно до Центъра за известия. За да го настроите, просто отидете на Настройки > Не безпокойте > Насрочено > Време за лягане. Ще видите опция за насрочване на времето за лягане според предпочитаните от вас часове за сън.
Как да използвате Split View на XS Max и iPhone XR
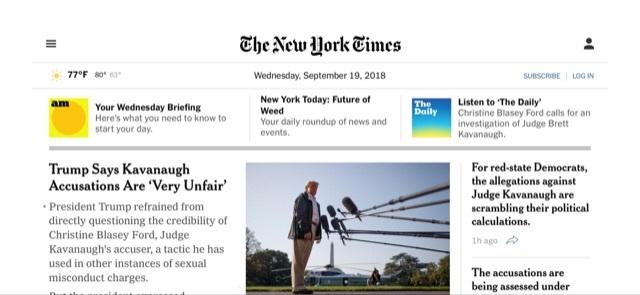
Каква полза от допълнителния екран на iPhone XS Max или iPhone XR, ако не можете да го използвате добре? Split View и за двата модела ви позволява да получите разширен изглед на определени приложения и уебсайтове за iOS. Например, ако използвате приложението Mail в Split View, ще видите и двете си текущи съобщения заедно с екран за предварителен преглед. Също така ще видите Split View в действие на определени уебсайтове като The New York Times.
Използването на Split View е лесно. Просто отворете съвместимо приложение или уебсайт и включете своя iPhone в пейзажен режим и се уверете, че заключването на въртене не е включено. Ако телефонът не превключи към пейзаж, плъзнете надолу от горната дясна страна на екрана и се уверете, че иконата за заключване на завъртане (катинар) не е активирана.
Как да използвате Siri


Siri е цифровият асистент на Apple и може да ви помогне с основни задачи като изпращане на съобщения, добавяне на срещи към календара ви и дори използване на Apple Pay за изпращане на пари в брой на приятели. Siri също ще научи вашите лични предпочитания и ще предложи предложения и преки пътища, които може да представляват интерес.
Има два начина за достъп до Siri. Първият е чрез просто дълго натискане на бутона за заключване. Вторият и най-лесен метод е като кажете „Хей, Сири“.
Ако не сте настроили „Хей Siri, ще трябва да го направите в настройките, като отидете на Настройки > Siri & Търсене > Слушайте „Hey Siri“ и следвайте подканите.
Как да използвате Известия и Центъра за управление



Apple направи някои огромни промени в известията в iOS 12. Като за начало ще видите групирани известия, които могат да бъдат изтрити групово просто чрез докосване на х икона. Разбира се, ако искате да извлечете максимума от Центъра за уведомяване, вероятно ще искате да го персонализирате според вашите предпочитания.
В допълнение към добавянето на групови известия в iOS 12, Apple също улесни персонализирането на известията, които получавате в Центъра за уведомяване. Просто докоснете продължително всяко известие и ще видите две опции: Доставете тихо и Изключи. Доставете тихо просто означава, че известието ще отиде директно в Центъра за уведомяване, вместо да ви предупреждава, когато пристигне. Изключването, разбира се, означава, че вече няма да получавате известия от въпросното приложение. Можете допълнително да персонализирате начина, по който виждате и получавате известия, като отидете на Настройки > Известия и докосване на всяко отделно приложение в списъка.
Центърът за управление ви позволява бърз достъп до често използвани помощни програми на вашия телефон. Отваря се чрез плъзгане надолу в горния десен ъгъл на телефона ви. Много от иконите използват 3D Touch, за да предоставят допълнителни опции за използване: Просто натиснете силно върху иконата и ще видите меню за приложението.
Докато Центърът за управление има много от най-често използваните функции, лесно достъпни от едно място, може да искате да го персонализирате по ваш вкус. Можете да го направите, като отидете на Настройки > Център за управление > Персонализиране на контролите. От тук можете да добавяте и премествате контроли, за да отговарят на вашите нужди.
Как да използвате Group FaceTime
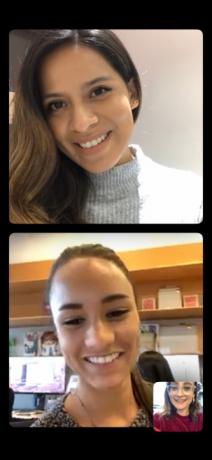
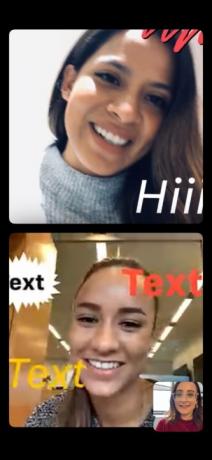
С iOS 12 можете да участвате в групови FaceTime разговори с до 32 души, използвайки своя iPhone XS, XS Max или iPhone XR. Можете да настроите груповата сесия чрез приложението FaceTime, като изберете контактите, които искате да добавите — отворете приложението и ръчно въведете контакт за всеки контакт, който искате да добавите. Можете също така да започнете групово FaceTime обаждане в рамките на групов чат в iMessage — веднъж в прозореца за чат докоснете инициалите в горната част на прозореца и докоснете отново иконата на камерата. По време на групови разговори с FaceTime вие също имате възможността да добавяте текст, стикери и Animojis към вашия собствен прозорец.
Имаме задълбочени инструкции как да настроите групово FaceTime повикване.
Как да активирате режим на тракпад с Haptic Touch


Тъй като iPhone XR няма функции 3D Touch, можете да използвате Haptic Touch, за да промените лесно позицията на курсора, без да се налага да докосвате текст. Можете да превърнете клавиатурата си във виртуален тракпад, като задържите интервала и след това плъзнете пръста си, за да изберете конкретен текст. След като го пуснете, можете да докоснете текста, за да копирате, изрежете, поставите, споделите и др.
Как да използвате клавиатурата с една ръка
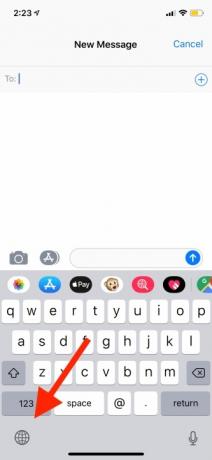
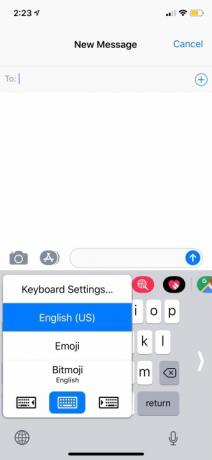
Тъй като iPhone XS Max и iPhone XR са по-големи, използването им с една ръка може да бъде малко трудно. За да улесните, можете да използвате клавиатурата с една ръка, която премества клавиатурата наляво или надясно в зависимост от вашите предпочитания. За да включите настройката, отидете на Настройки > Общи > Клавиатури > Клавиатура с една ръка. След това можете да изберете дали искате да е отдясно или отляво на дисплея на iPhone.
Ако не искате настройката да е включена през цялото време, можете също да я включвате и изключвате чрез iMessage. Докато пишете, натиснете дълго иконата на глобус в долния ляв ъгъл на дисплея и докоснете дали искате да използвате дясната или лявата клавиатура. За да го изключите, натиснете дълго върху иконата отново и докоснете средната опция на клавиатурата.
Препоръки на редакторите
- iPhone току-що беше продаден за луда сума на търг
- Този сгъваем телефон е по-лек от iPhone 14 Pro Max
- Тази малка джаджа ви дава най-добрата функция на iPhone 14 за $149
- Имате iPhone, iPad или Apple Watch? Трябва да го актуализирате веднага
- 16-те най-добри приложения за съобщения за Android и iOS през 2023 г




