Въпреки че PS4 стана много надежден от края на своя жизнен цикъл, някои неприятни проблеми все още могат да изникнат от време на време. Въпреки че мнозина преминаха към PS5, все още има много причини да запазите своя PS4 или най-малко контролера, работещ.
Като оставим настрана проблемите, не можем да надценим удобството да имате безжични контролери за PlayStation 4 — но трябва да ги синхронизирате с вашата система, за да ги използвате. За собствениците на PS4 или PS4 Pro синхронизирането на вашия PS4 DualShock не би трябвало да е проблем, но ние сме тук, за да изясним всяко объркване. Ще разгледаме всички често срещани проблеми с PS4 контролера, така че можете да насочите вниманието си към избора какви игри да играя.
Съдържание
- Как да синхронизирате PS4 контролер
- Отстраняване на неизправности: Повторно сдвояване на вашия контролер
- Как да нулирате хардуерно вашия контролер
- Алтернатива: Как да преминете само към USB
лесно
5 минути
USB към Micro-B кабел
Ако искате да се откажете от конзолата си, ние сме съставили и ръководство за свързване на вашия PS4 контролер към вашия компютър.
Виж повече
Игрите за PS4 с най-добрата графика
Най-добрите PS4 контролери
5 съвета за спестяване на живота на батерията на вашия PlayStation 4 контролер
Как да синхронизирате PS4 контролер
Синхронизирането на PlayStation 4 DualShock контролер с PS4 е изключително лесно, но изисква един хардуер: USB към Micro-B кабел. Няма безжично решение за сдвояване на контролери чрез Bluetooth, така че за да синхронизирате нови контролери с вашия PS4, ще ви трябва кабел (въпреки че можете свържете PS4 или Xbox контролер Към твоя смартфон или таблет). Вашият контролер DualShock 4 се доставя с един кабел, но всеки USB 2.0 към Micro-B кабел ще работи.
Етап 1: Включете USB кабела в контролера, след това в USB порта на PlayStation 4.

Стъпка 2: Когато включите своя PS4, вашият контролер трябва автоматично да се свърже с вашия PlayStation, благодарение на USB кабела. Ще трябва да натиснете Конзола за игри бутон в центъра на контролера, за да активирате контролера. Когато направите това, PS4 трябва да ви отведе до екрана за вход, за да изберете акаунт на играч, който да отидете с този контролер.
Ще можете да разберете, че контролерът работи, защото LED светлинната лента в горната част на контролера ще стане синя (или друг цвят, ако не е първият свързан контролер — червено за играч 2, зелено за играч 3 и розово за играч 4). Този кабел също ще презареди вашия контролер, като светлината ще светне в жълто, когато контролерът се зарежда, но не е включен.

Свързани
- Как да създадете папки на PS5
- Как да пренастроите и персонализирате бутоните на контролера на PS5
- Fortnite Reality Augments: пълен списък и как да ги използвате
Отстраняване на неизправности: Повторно сдвояване на вашия контролер
Когато имате проблем с контролер, който не работи безжично с вашия PS4, обичайният проблем при сдвояването е, че батерията на контролера е недостатъчно заредена. Ако звучи като решение на проблема „изключете го и след това го включете отново“, това е така.
Етап 1: Уверете се, че контролерът се зарежда, когато го включите - когато не се използва, ще видите светлинната лента в горната част да пожълтява. Ако не се зарежда, може да имате друг проблем, като повреден порт на контролера или лош кабел.
Стъпка 2: Ако проблемите ви със сдвояването не са свързани със захранването или кабела ви, може да се наложи да нулирате своя PlayStation контролер и да нулирате своя PlayStation 4, за да го сдвоите отново. Ако имате контролер, който все още работи, можете да го направите в PS4 Настройки меню. Намира се на началния екран в крайната дясна страна, представено от a куфар икона.

Стъпка 3: Придвижете се надолу до устройства меню и след това изберете Bluetooth устройства. В настройките на Bluetooth ще видите всичките си контролери там, както и всички други Bluetooth устройства които са съвместими с вашата PlayStation, като PS4 слушалки и значително подобрения PDP PS4 Bluetooth Дистанционно. Изберете този, който се опитвате да нулирате (може да е трудно да се разбере и може да се наложи да включите всичките си контролери, ако имате повече от един), изберете го и натиснете х бутон.
Сега натиснете Настроики бутон на вашия контролер, за да изведете контекстно меню и изберете Забравете устройството. Това ще накара вашия контролер да прекрати сдвояването с вашата PlayStation 4.
След като това стане, трябва да можете да включите контролера с вашия USB адаптер, за да го сдвоите отново с конзолата, както е споменато в началото на това ръководство.
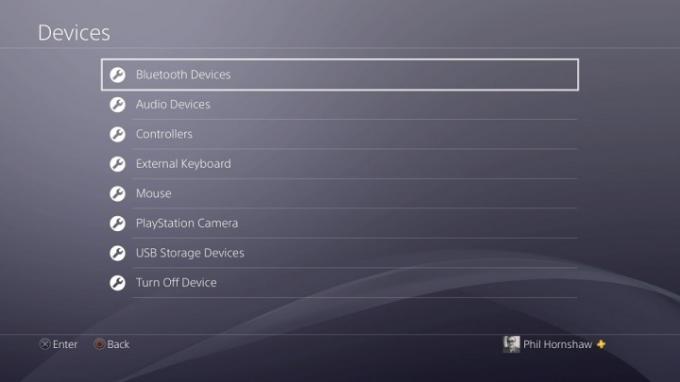

Как да нулирате хардуерно вашия контролер
Ако повторното сдвояване на контролера не работи, проблемът може да е в самия контролер, а не в PS4. В такъв случай ще трябва да нулирате контролера. Ще ви е необходим разгънат кламер (или нещо подобно тънко и здраво), с което да натиснете скрит бутон на вашия PS4 контролер, за да го нулирате.
Етап 1: Изключете своя PS4 и изключете както него, така и вашия интернет рутер или модем, така че вашият контролер да не получава мрежови сигнали, когато го нулирате.
Стъпка 2: Когато това е направено, обърнете контролера и потърсете малък отвор от дясната страна. Натиснете кламера в отвора и натиснете бутона вътре за три до пет секунди. Най-добре е да го задържите натиснат до 10, за да сте сигурни.
Алтернатива: Как да преминете само към USB
Също така е възможно да прескочите безжичната Bluetooth връзка и да играете с вашия DualShock 4 като кабелен контролер с активирана USB връзка. Това очевидно не е идеално, когато потенциално можете да играете безжично, но е потенциално решение, когато проблемите със свързаността и сигнала продължават. Можете да настроите контролер да комуникира само с PS4 чрез USB, когато е включен, като промените настройките на контролера в менюто Устройства, както е отбелязано по-горе. Под устройства, навигирайте до Контролерии след това задайте всички контролери да комуникират само през USB, когато са включени. По този начин проблемите със сигнала или проблемите с Bluetooth не трябва да засягат контролера, стига да имате кабелна връзка.
Мисля за надграждане до PS5? Разгледайте нашето ръководство, за да видите как PS4 и PS5 сравнявам.
Препоръки на редакторите
- Как да прехвърляте данни от вашия PS4 към PS5
- Как да персонализирате иконите на контролния център на PS5
- Най-добрите контролери за PS5 за 2023 г
- Как работи Paragon Board в Diablo 4
- Всички крос-платформени игри (PS5, Xbox Series X, PS4, Xbox One, Switch, PC)
Надградете начина си на животDigital Trends помага на читателите да следят забързания свят на технологиите с всички най-нови новини, забавни ревюта на продукти, проницателни редакционни статии и единствени по рода си кратки погледи.




