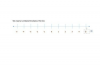Кредит на изображението: gpointstudio/iStock/Getty Images
Как да промените IP адреса на Mac. IP адрес идентифицира вашия компютър в света. Има много причини, поради които може да искате да промените своя IP адрес. Може да искате да се свържете с мрежата на вашата компания и трябва да получите достъп зад нейната защитна стена. Може да искате да стартирате свой собствен имейл сървър. Техническата поддръжка на вашия интернет доставчик може също да поиска да промените IP адреса на вашия Mac, когато отстранявате проблеми с интернет връзката си.
Проверете IP адреса
Етап 1
Стартирайте менюто на Apple. Изберете „Системни предпочитания“. След това щракнете върху „Мрежови контролни панели“ и щракнете върху „TCP/IP“.
Видео на деня
Стъпка 2
Проверете IP адреса в списъка с връзки. Вашият Mac има IP адрес и някои от вашите електронни устройства може също да имат свои собствени IP адреси.
Стъпка 3
Посетете уебсайт като What Is My IP за помощна програма, която чете вашия Mac IP адрес (вижте Ресурси по-долу). Той автоматично ще открие вашия IP адрес и ще ви го предостави.
Променете автоматично IP адрес
Етап 1
Получете нов IP адрес от вашия доставчик на интернет услуги или мрежов администратор. Тази стъпка може да не е необходима, тъй като повечето широколентови връзки използват динамични IP адреси. Това означава, че всеки път, когато вашият Mac се свърже с интернет, ще му бъде присвоен нов IP адрес. Може да не е необходимо да правите нищо, за да промените адреса.
Стъпка 2
Вземете новия IP адрес от вашия интернет доставчик, защото ако два компютъра имат един и същ адрес, нито един от тях няма да може да се свърже с интернет.
Стъпка 3
Осъзнайте, че всеки компютър, свързващ се с интернет, трябва да има свой собствен уникален IP адрес. Накарайте вашия интернет доставчик да назначи такъв, който никой друг не използва, или ще губите време, опитвайки се да отгатнете правилния номер.
Променете ръчно своя IP адрес на Mac
Етап 1
Изберете мрежовата конфигурация, която има зелената точка до нея, от екрана "TCP/IP", който сте отворили преди. Това е вашата активна връзка и вероятно ще бъде опцията "Вграден Ethernet" в падащото поле. След това щракнете върху бутона "Конфигуриране" в долната част на диалоговия прозорец.
Стъпка 2
След това щракнете върху падащото меню „Конфигуриране на IPV4“ и изберете „Ръчно“.
Стъпка 3
Въведете новия си IP адрес в полето под менюто TCP/IP. Просто изтрийте номера, който е там, и въведете новия си.
Стъпка 4
Кликнете върху „Запазване“. Вашият адрес вече е променен.
Неща, от които се нуждаете
Компютър Apple Mac
интернет връзка
Бакшиш
Понякога ще трябва да обновите IP адреса на вашия Mac, ако имате проблеми с вашата интернет връзка. За да го обновите, стартирайте менюто на Apple, след това щракнете върху „Контролен панел“, след това „TCP/IP“ и след това „Renew DHCP Lease“.