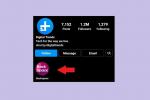LibreOffice остава един от най- популярни алтернативи на Microsoft Office, невероятно гъвкав текстов редактор, който е безплатен за изтегляне и ви позволява да го настроите точно както искате. Можете лесно да импортирате файлове от други текстови редактори, да персонализирате външния вид на всеки инструмент и да използвате различни макроси. И ако искате, можете дори да научите как да активирате тъмен режим за писане и редактиране, което е много по-лесно за очите.
Съдържание
- Как да превключите към тъмен режим в LibreOffice
- LibreOffice позволява ли ми да изтеглям теми?
Ето къде точно да отидете и какво да направите, за да превключите на тъмен режим и да дадете почивка на очите си.
Препоръчани видеоклипове
лесно
10 минути
LibreOffice
Как да превключите към тъмен режим в LibreOffice
Ако още не сте го направили, отидете на уебсайта на LibreOffice и изтеглете приложението за вашата платформа. Не забравяйте, че пълното приложение е безплатно за използване, но ще трябва да му дадете разрешение за достъп до вашите текущи документи и т.н.
Етап 1: Отворете документа, върху който работите.
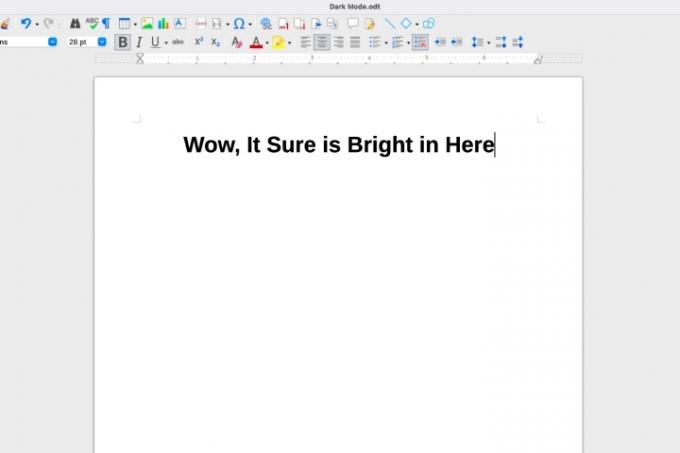
Стъпка 2: Сега ще искате да се насочите към Настроики в LibreOffice. Това може да варира малко в зависимост от вашата платформа и версията на LibreOffice, която използвате. В много версии на LibreOffice можете да намерите Настроики в Инструменти раздел от вашето меню. Може също да се нарече Предпочитания В тази секция.
Има някои изключения: В macOS, например, ще откриете, че менюто се извиква Предпочитания, и че се намира под LibreOffice меню къде Предпочитания се намира в много приложения на macOS. Отворете го, когато го намерите.
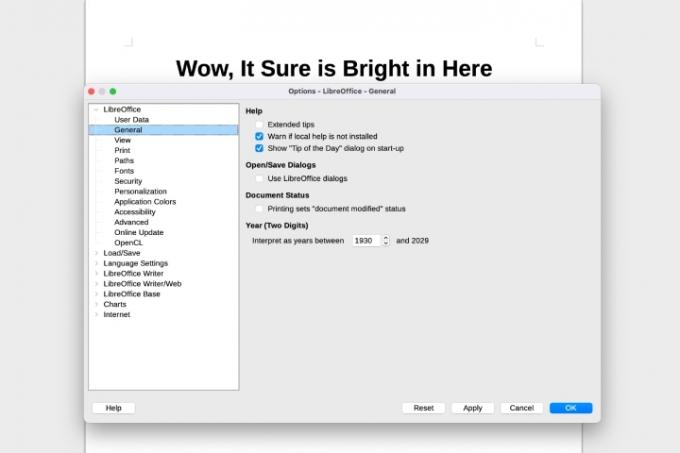
Свързани
- Как да добавяте шрифтове към LibreOffice: ръководство стъпка по стъпка
- Как да вмъкнете номера на страници в LibreOffice
- Как да активирате тъмен режим в Windows 10
Стъпка 3: Ще се отвори нов прозорец с различни опции за управление на настройките на LibreOffice. Ако имате време, добра идея е да изберете Онлайн актуализация и вземете най-новата версия на LibreOffice, преди да продължите — тези стъпки може да не работят, освен ако не го направите. Ако просто се интересувате от тъмен режим и имате по-нова версия на LibreOffice, изберете Персонализиране продължавам.
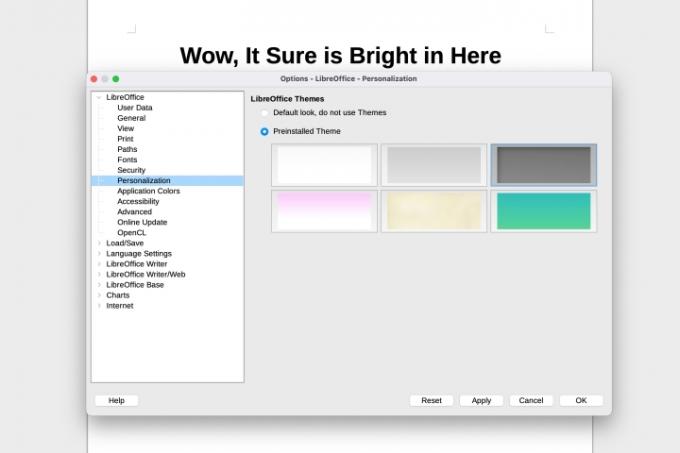
Стъпка 4: Уверете се, че Персонализиране е настроено на Предварително инсталирани темии изберете Тъмно тема вдясно. Изберете Приложи продължавам. Това ще промени лентата с инструменти на по-тъмен нюанс.
Стъпка 5: Знаем, че малка промяна в лентата с инструменти не е много впечатляваща. Но вие едва започвате. В менюто отляво изберете Цветове на приложението.
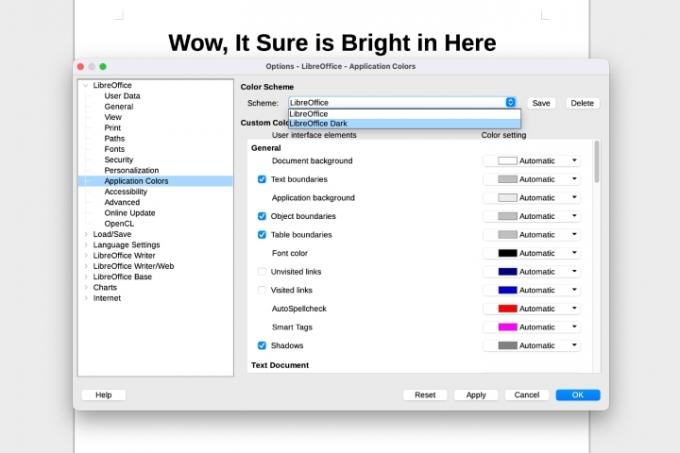
Стъпка 6: В Цветова схема раздел, изберете падащото меню и LibreOffice Dark. Сега изберете Приложии трябва да видите много по-задоволителен пълен тъмен режим.
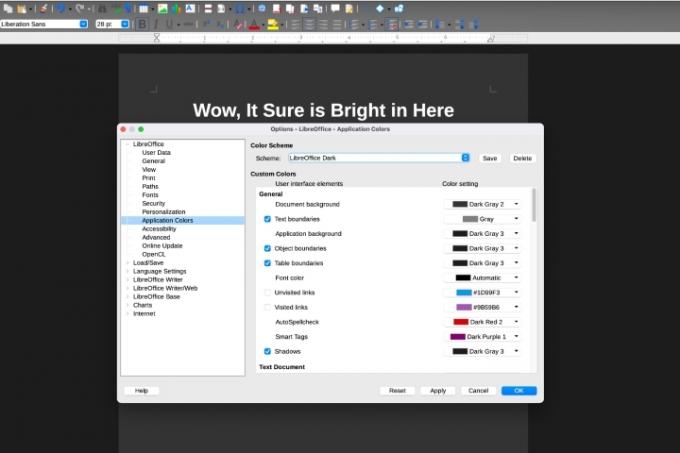
Стъпка 7: Може също да искате да преминете през Персонализирани цветове раздел, където можете да изберете цвят за почти всичко, включително връзки, различни видове подчертаване и др. Дори и да не промените нищо в момента, може да искате да прегледате отново този раздел и да направите някои промени в зависимост от това какви инструменти на LibreOffice използвате най-често.
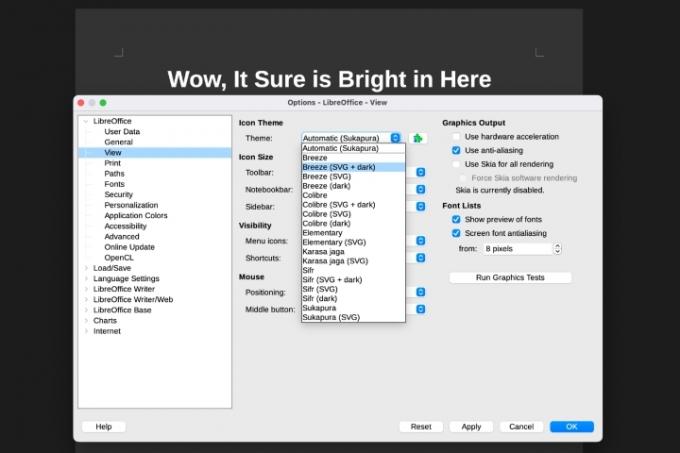
Стъпка 8: Един последен съвет за допълнително персонализиране: Насочете се към Преглед раздел, преди да излезете. Тук ще намерите различни начини за промяна на иконите, които се появяват в лентата с инструменти. Под Тема, ще намерите редица теми, с които да експериментирате, включително тъмни версии. Може да искате да ги проверите и да видите дали друга тема би работила по-добре с вашия тъмен режим. Когато сте напълно готови, изберете Добре.
LibreOffice позволява ли ми да изтеглям теми?
Някога някои версии на LibreOffice ви позволяваха да изтегляте и използвате теми на трети страни. Тази функция до голяма степен е премахната в последните версии на LibreOffice, така че всъщност вече не е опция. Ако намерите теми за изтегляне за LibreOffice онлайн, те едва ли ще работят в наши дни.
Не сте сигурни дали LibreOffice е за вас? Разгледайте нашия LibreOffice срещу. Ръководство за OpenOffice да научиш повече.
Препоръки на редакторите
- Какво е LibreOffice?
- Как да използвате LibreOffice като PDF редактор
- LibreOffice срещу. OpenOffice: Кое е подходящо за вас?
- Как да активирате тъмен режим в MacOS Mojave
- Настолното приложение на Slack най-накрая има тъмен режим. Ето как да го активирате
Надградете начина си на животDigital Trends помага на читателите да следят забързания свят на технологиите с всички най-нови новини, забавни ревюта на продукти, проницателни редакционни статии и единствени по рода си кратки погледи.