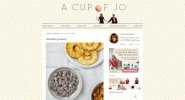Само защото вашият колега ви е изпратил PDF файл вместо документа на Excel, който сте искали, това не означава, че всъщност сте останали с него. В това ръководство ще ви научим как да конвертирате PDF в документ на Excel с няколко бързи и лесни стъпки. Дори ще ви научим на няколко различни начина да го направите.
Съдържание
- Използване на Adobe Acrobat Pro DC
- Използване на безплатно уеб приложение
Ако не искате да си правите труда да конвертирате PDF (независимо дали защитени с парола или не) и предпочитате просто да го редактирате такъв, какъвто е, имаме ръководство за най-добрите PDF редактори, също.
Препоръчани видеоклипове
лесно
5 минути
Adobe Acrobat Pro DC
PDFtoExcel.com
Използване на Adobe Acrobat Pro DC
Като едно от водещите в света приложения за четене и редактиране на PDF, Adobe Acrobat Pro DC е един от най-популярните методи за конвертиране на PDF във файл на Excel. Колкото и пълнофункционално да е, то е платено първокласно приложение. За щастие има безплатен пробен период, така че ако просто искате да направите еднократна реализация, този метод работи чудесно.
Етап 1: Изтегли Седемдневна пробна версия на Adobe Acrobat Pro DC и го инсталирайте.
Стъпка 2: Отворете софтуера и изберете Инструменти раздел.
Свързани
- Как да комбинирате PDF файлове в Windows, macOS или в мрежата
- Как да подарявате игри в Steam
- Как да конвертирате вашите VHS касети в DVD, Blu-ray или цифрови
Стъпка 3: Изберете Експортиране на PDF икона. (Можете също да изберете Експортиране на PDF икона в панела от дясната страна, без да се налага да преминавате през Инструменти раздел.)
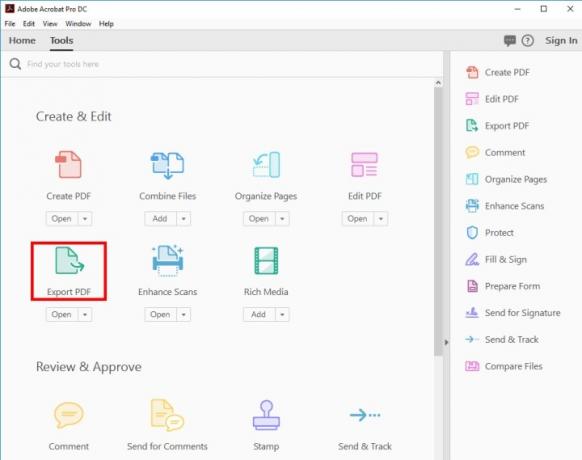
Стъпка 4: Изберете Изберете файл и изберете PDF файла, който искате да конвертирате, от получения прозорец. След това изберете Електронна таблица от списъка с опции за експортиране и решете дали искате a Работна книга на Microsoft Excel (.xlsx) или XML електронна таблица 2003 (.xml) формат.
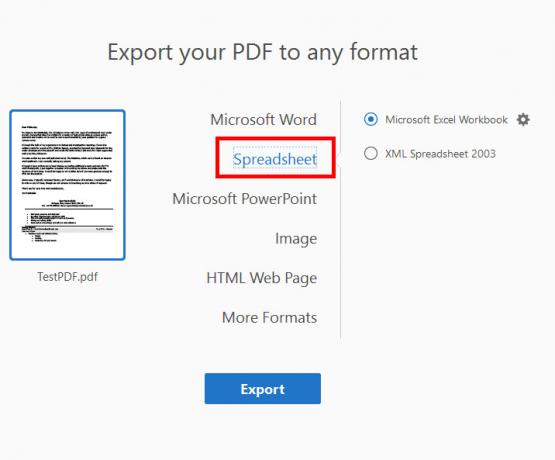
Стъпка 5: Ако искате да коригирате евентуалните си настройки на Excel документ, щракнете върху Gear икона от дясната страна на вашия избор. Можете да изберете колко работни листа да бъдат създадени, както и какви символи да се използват като разделители на данни.
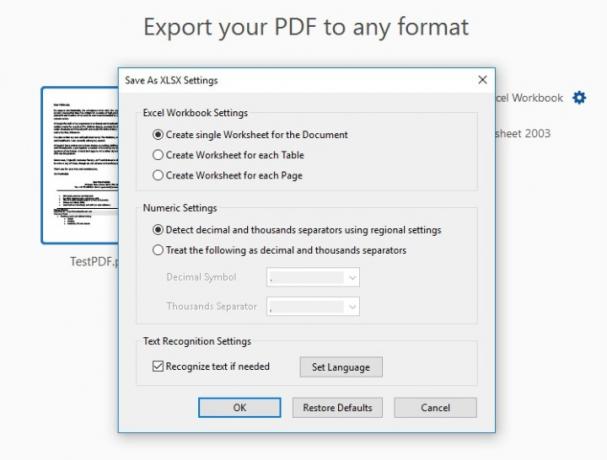
Стъпка 6: Когато сте доволни от настройките си, изберете синьото Експортиране бутон.
Стъпка 7: Решете къде искате да запишете вашия нов документ на Excel. Или изберете един от Последни папки на показване или изберете синьото Изберете друга папка бутон. В появилия се изскачащ файлов браузър изберете Запазване.
В зависимост от сложността на вашия набор от данни и скоростта на вашия компютър, може да имате кратко изчакване, докато се извърши преобразуването. След като приключите, новият документ на Excel ще се отвори автоматично. Вече официално преобразувахте своя PDF в документ на Excel.
Използване на безплатно уеб приложение
Разбираме, че тези програми не работят за всички. Има много причини, поради които не можете да инсталирате тези приложения на вашата система, или може би просто бихте предпочели отдалечен сървър да поеме тежестта на работата вместо вас. Всичко е наред - има други методи, които можете да използвате, за да конвертирате тези файлове.
Вместо това винаги имате възможност да конвертирате PDF в документ на Excel онлайн. Въпреки че има редица онлайн конвертори, от които да избирате, ние имаме любим. Горещо препоръчваме PDFtoExcel.com, защото е безплатен, има изчистен, удобен за потребителя интерфейс и върши отлична работа бързо.
Препоръчваме да внимавате, ако използвате PDFtoExcel.com. Въпреки че компанията потвърди, че незабавно изтрива всички данни, получени в рамките на шест часа след качването и не преглеждайте файловете си, по-добре е да проявите известна загриженост по отношение на правата си за поверителност.
Ако преобразувате основни или лични данни, най-добре е да използвате локално преобразуване, тъй като това е най-безопасният протокол.
Методите за локално преобразуване са най-добри за преобразуване на лична, чувствителна или по друг начин лична информация, тъй като осигуряват най-голяма защита.
С PDFtoExcel.com вие сте в добри ръце, защото техният ефективен метод за преобразуване е лесен процес в три стъпки, който сме изложили по-долу.
Етап 1: Отворете прозорец на браузъра и отидете на PDFtoExcel.com.
Стъпка 2: Щракнете върху Качване и изберете PDF файла, който искате да конвертирате. Като алтернатива можете да го плъзнете и пуснете върху определената област.

Стъпка 3: Ако работите с обширен PDF файл и/или набор от данни, качването на файла и конвертирането му може да отнеме известно време, но като цяло процесът трябва да е бърз. След като приключите, щракнете върху Безплатно сваляне бутон.
След последната стъпка вашият PDF файл ще бъде във формат на Excel, който можете да изтеглите или редактирате. Този документ може да изисква промяна или форматиране. Препоръчваме ви да разгледате нашето полезно ръководство за това как да работите с Excel чрез приложението Microsoft Office, където описваме полезни съвети и трикове за Excel.
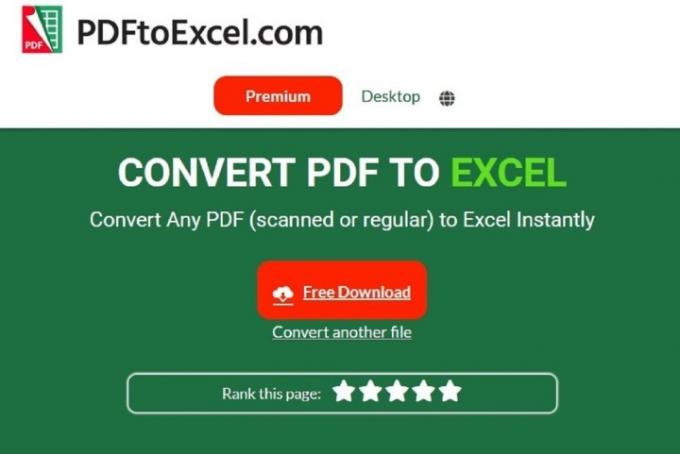
Препоръки на редакторите
- Как да печатате от Chromebook – лесният начин
- Как да запазите уеб страница като PDF
- Как да направите екранна снимка на компютър или лаптоп с Windows
- Как да архивирате iPhone с помощта на Mac, iCloud или компютър
- Как да прехвърляте файлове от Android на вашия компютър
Надградете начина си на животDigital Trends помага на читателите да следят забързания свят на технологиите с всички най-нови новини, забавни ревюта на продукти, проницателни редакционни статии и единствени по рода си кратки погледи.