Да знаеш как да възстановиш Mac файлове от резервно копие на Time Machine е много важно, предлагайки решение, когато файл липсва или документ е променен по неочакван начин. Възстановяването на файлове с Time Machine е бързо и лесно и предпазва собственика както от хардуерни повреди, така и от инциденти.
Съдържание
- Как работи машината на времето
- Как да влезете в Time Machine на Mac
- Как да възстановите Mac файлове от Time Machine
- Как да използвате Quicklook за по-добро търсене с Time Machine
- Ами ако Time Machine не е активирана?
- Ами ако Time Machine не работи?
Препоръчани видеоклипове
лесно
5 минути
Mac или MacBook с която и да е скорошна версия на MacOS
Time Machine е безотказната софтуер, вграден в MacOS още от първата версия на OS X, която донесе големи промени и подобрения в операционната система на Apple. С Time Machine архивирането е автоматично и възстановяването на липсващ файл или възстановяването напо-ранна версия на документ лесно е.
Как работи машината на времето
Вместо просто да запази моментна снимка на цялата система, когато потребителят си спомни да архивира своите устройство, Time Machine запазва резервни копия на всеки час и съхранява множество копия на всяка промяна, която е направена в всеки файл. Това означава, че позволява нещо като пътуване във времето, където могат да бъдат достъпни минали версии на файлове. Ако няколко версии на всеки файл се запазват на час, размерът на резервното копие бързо ще стане неуправляем. Apple намери начин да запазва само промените и да пази по-старите версии само докато има място за съхранението им. Когато пространството, разпределено за Time Machine, започне да се запълва, системата изтрива по-стари копия на файлове и записва възможно най-много нови версии.

Как да влезете в Time Machine на Mac
За да възстановите файл от Time Machine на Mac, отворете приложението Time Machine — ще го намерите там Стартова площадка или Приложения папка. Ако иконата Time Machine се появи в лентата с менюта, приложението може да се стартира чрез избиране Влезте в машината на времето от менюто. Иконата на менюто Time Machine изглежда като циферблат на часовник, който е заобиколен от стрелка, сочеща обратно на часовниковата стрелка (за да предложи времето да се движи назад), хубаво визуално представяне на целта на приложението.
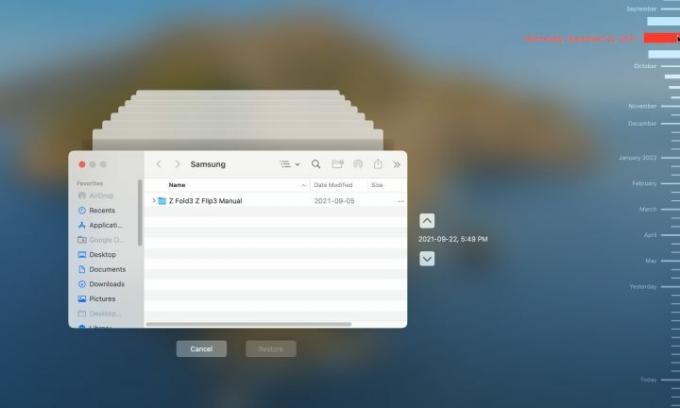
Как да възстановите Mac файлове от Time Machine
Когато приложението Time Machine се отвори, последният прозорец на Finder ще бъде центриран на екрана с няколко избледнели копия на прозореца, простиращи се зад него. Това е хубав ефект, който веднага предава усещането за виждане назад във времето. Можете да щракнете върху който и да е от прозорците зад главния прозорец, за да се върнете към по-ранен изглед на съдържанието, но това е много по-полезно да добиете представа за предпочитания период, като използвате времевата линия, която се появява в десния край на екрана. Най-новите копия се показват в долната част и задържането на курсора на мишката върху месец или ден разширява този период, за да покаже повече подробности, което прави възможно по-точното избиране на време. Щракването където и да е във времевата линия ще покаже съдържанието на текущата папка на Mac в посочения час и дата.
Етап 1: Намерете файла, който искате да възстановите, след това щракнете с десния бутон върху файла или папката и изберете Възстановяване до... от менюто.

Стъпка 2: Ще се появи прозорец на файлов браузър с въпрос къде трябва да се запише файлът или папката и ако там вече съществува елемент със същото име, MacOS ще ви даде опции за Запазете оригинала, Запази и двете, или Сменете. Ако се запазят и двете версии, към по-старата версия ще се добави „(оригинал)“ в края на името на файла.

Свързани
- M3 MacBook Pro може да бъде пуснат по-рано от очакваното
- Как да комбинирате PDF файлове в Windows, macOS или в мрежата
- Apple току-що даде на геймърите на Mac голяма причина да се вълнуват
Стъпка 3: След като файлът или папката бъдат възстановени, те ще се появят в целевата папка, която сте избрали.

Как да използвате Quicklook за по-добро търсене с Time Machine
Понякога възможността да изберете час и дата не е толкова полезна, ако конкретна промяна в съдържанието е това, което е уместно. Например, виждането кога вторият абзац в документа е бил коригиран и възстановяването на файла от тази дата може да бъде много по-полезно от сляпото възстановяване на файла запазен на 1 април 2022 г. в 12:34 ч. Функцията QuickLook на MacOS помага за лесен преглед на документи и изображения чрез просто докосване на интервала, когато файлът, който представлява интерес, е избрани.
Като се движите през часове и дати с Time Machine и използвате QuickLook, можете да намерите правилната версия на файл. Липсващите файлове са дори по-лесни за намиране, ако знаете папката, в която се намират.
Ами ако Time Machine не е активирана?
Резервните копия на Time Machine са налични само ако функцията е настроена и устройството за архивиране е свързано, преди да бъдат направени промени във файл. Не е възможно да възстановите файл от Time Machine, ако той никога не е бил запазен. В този случай може да искате да проверите дали са запазени други резервни копия. Например, iCloud може да се използва за запазване на резервни копия, и съществуват няколко решения на трети страни. Ако не са направени резервни копия, може би необходимият файл е бил споделен на iPhone или iPad и копие може да бъде изпратено обратно на Mac.
Ами ако Time Machine не работи?
Ако Time Machine се отвори, но не позволява сърфиране до друга дата, резервното устройство може да не е налично. За един външен диск, уверете се, че е свързан към Mac. Ако резервното устройство е свързано чрез Wi-Fi, мрежовите проблеми могат да попречат на работата на Time Machine.
Възстановяването на файлове с помощта на Time Machine на Mac е бързо и безболезнено. Дори когато е необходимо отстраняване на неизправности, често е просто въпрос на включване на резервното устройство. Въпреки че iCloud е удобен за архивиране на снимки и видеоклипове от iPhone, това може да доведе до по-високи месечни разходи за абонамент. Time Machine е добро решение за запазване на резервни копия на Mac и е безплатно. Time Machine на Apple улеснява използването на Mac и е там, за да се погрижи за случайни инциденти и проблеми, като пази всички важни файлове на потребителя в безопасност.
Препоръки на редакторите
- Можете да играете почти всяка игра на Windows на Mac – ето как
- Обществен бета преглед на macOS Sonoma: повече от просто скрийнсейвъри
- Как macOS Sonoma може да поправи джаджи — или да ги направи още по-лоши
- Имате iPhone, iPad или Apple Watch? Трябва да го актуализирате веднага
- Как да изтеглите macOS 14 Sonoma
Надградете начина си на животDigital Trends помага на читателите да следят забързания свят на технологиите с всички най-нови новини, забавни ревюта на продукти, проницателни редакционни статии и единствени по рода си кратки погледи.



