Ако ти започнете и завършете работния си ден по едно и също време всеки ден, можете да поставите вашия Mac по график. Това ви позволява да събуждате своя Mac сутрин и да го приспивате следобед всеки ден, през делничните дни или през почивните дни.
Съдържание
- Относно настройването на график за вашия Mac
- Стартирайте или събудете вашия Mac по график
- Заспиване, рестартиране или изключване на вашия Mac по график
Вместо график за събуждане и сън, можете накарайте вашия Mac да се изключи или дори рестартирайте по едно и също време всеки ден, ако предпочитате.
Нека разгледаме как да настроите вашите настройки за събуждане и сън на Mac.
Препоръчани видеоклипове
лесно
5 минути
Mac компютър
Относно настройването на график за вашия Mac
Ето няколко неща, които трябва да имате предвид, преди да зададете график за събуждане, заспиване, стартиране, изключване или рестартиране на вашия Mac.
- За да стартирате или събудите вашия Mac, той трябва да бъде включен в захранващия адаптер.
- За да изключите вашия Mac, трябва да сте влезли и компютърът ви трябва да е буден.
- Ако ти имат приложения отворен с незапазени документи, това може да попречи на вашия Mac да се изключи по график.
- Не е необходимо да използвате едновременно настройките за стартиране или събуждане и изключване или заспиване на Mac. Например, може да искате само да събуждате компютъра си всяка сутрин, а не да спите или да изключвате по график.
Стартирайте или събудете вашия Mac по график
За да настроите график за вашия Mac започвам или събудете, следвайте тези прости стъпки.
Етап 1: Отворете Системни предпочитания като използвате иконата във вашия Dock или Ябълка икона в лентата с менюта.
Стъпка 2: Изберете Батерия.
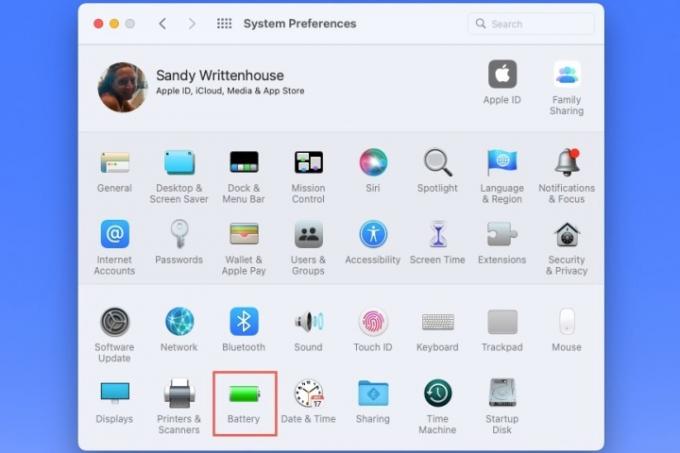
Свързани
- Как да комбинирате PDF файлове в Windows, macOS или в мрежата
- Как да свържете iPhone към Mac
- Как да зададете принтер по подразбиране на Windows или Mac
Стъпка 3: Когато се отворят предпочитанията за батерията, изберете График наляво.
Стъпка 4: Отдясно маркирайте горната опция за Стартиране или събуждане.
Стъпка 5: Използвайте първото падащо поле, за да изберете дните. Можеш да използваш Всеки ден, Делнични дни, Почивните дни, или определен ден от седмицата.

Стъпка 6: Използвайте второто падащо поле, за да изберете часа. Можете да въведете часовете и минутите в полето или да използвате Стрелки да се движите нагоре и надолу един час или една минута наведнъж.

Стъпка 7: Когато приключите, изберете Приложи.
Заспиване, рестартиране или изключване на вашия Mac по график
Ако искате да накарате вашия Mac да заспива, да се изключва или да се рестартира редовно, това е също толкова лесно за настройка.
Етап 1: Отворете Системни предпочитания > Батерия както е описано по-горе.
Стъпка 2: Изберете График наляво.
Стъпка 3: Отдясно маркирайте втората опция за сън.
В сън падащо поле, можете да изберете Рестартирам или Изключвам ако предпочиташ.

Стъпка 4: Използвайте падащото поле вдясно, за да изберете дните или определен ден от седмицата.
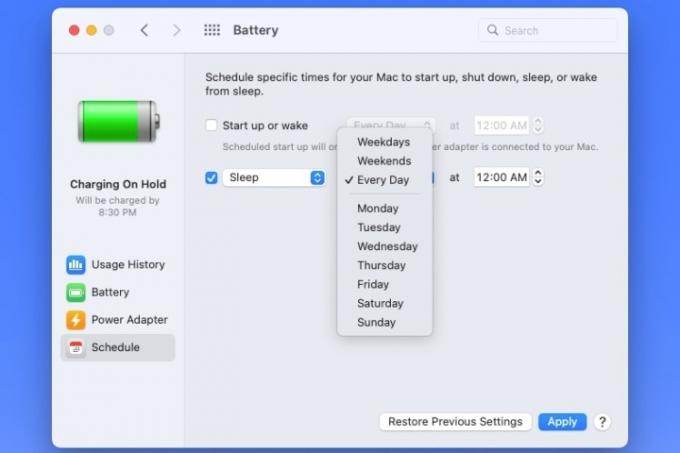
Стъпка 5: Използвайте падащото поле най-вдясно, за да изберете часа от деня.
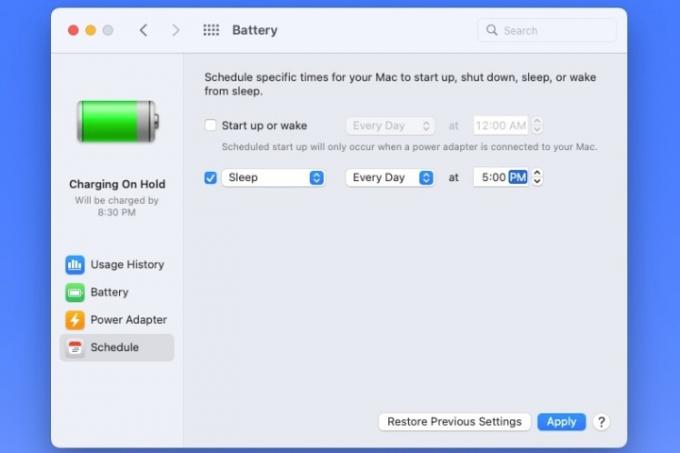
Стъпка 6: Изберете Приложи когато приключиш.
Ако промените решението си относно графика си, можете да го редактирате по всяко време в Системни предпочитания > Батерия > График. Можете също да се върнете към последния си график, като използвате Възстановете предишни настройки бутон.
След като настроите график, можете да накарате вашия Mac да бъде буден и готов за работа всяка сутрин, когато сте, или да заспивате, или да се изключвате, когато приключите всеки ден.
За повече помощ с MacOS вижте как да спрете вашия Mac от замръзване или как да използвайте функциите за достъпност на двигателя.
Препоръки на редакторите
- Можете да играете почти всяка игра на Windows на Mac – ето как
- Как macOS Sonoma може да поправи джаджи — или да ги направи още по-лоши
- Как да изтеглите macOS 14 Sonoma
- Как да архивирате iPhone с помощта на Mac, iCloud или компютър
- Как да защитите с парола папка в Windows и macOS
Надградете начина си на животDigital Trends помага на читателите да следят забързания свят на технологиите с всички най-нови новини, забавни ревюта на продукти, проницателни редакционни статии и единствени по рода си кратки погледи.




