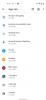Google Таблици предлага бързи инструменти за електронни таблици, за да се организирате бързо, като всички те са част от Google Диск така че можете лесно да споделяте документи, да си сътрудничите по проекти и да проверявате актуализациите, които другите имат направени. Това прави Sheets страхотно място за поддържане на календар, като например работен календар за достъп на екип или календар за училищни групови проекти.
Препоръчани видеоклипове
лесно
15 минути
Google акаунт за достъп до Google Таблици
Въпреки това, ръчното изграждане на редове и колони за календар е твърде досадно за обикновения потребител. За щастие Google Sheets има шаблони и инструменти, които правят процеса много по-лесен. Ето какво можете да направите, за да настроите бързо правилния календар за вашите нужди.
Как да си направим календар в Google Таблици
Не забравяйте, че ще трябва да имате акаунт в Google за достъп до Google Таблици и Google Диск. Акаунтите в Google се прилагат универсално във всичко - от Gmail до YouTube, така че ако някога сте влизали в услуга на Google, това е акаунтът, който ще искате да използвате. Препоръчваме да използвате настолен компютър, за да настроите това за първи път.
Етап 1: Влезте в Google Таблици. Можете да посетите Google Таблици Относно страница за опция за влизане, ако е необходимо, или просто се насочете към Google Drive и изберете Листи опция от горното дясно меню.

Стъпка 2: Погледнете в горната част на Sheets, където ви дава няколко различни примера за Sheets, които можете да започнете. В този раздел изберете Галерия с шаблони.

Свързани
- Какво е Google Bard? Ето как да използвате този съперник на ChatGPT
- Как да изтриете страница в Google Документи
- Съперникът на Google ChatGPT току-що стартира в търсенето. Ето как да го опитате
Стъпка 3: Сега ще се появи списък с наличните шаблони за Google Таблици. Ако превъртите през секциите, ще видите няколко опции за шаблон на календар за различни цели. Годишен календар и График са две от най-универсалните опции, но има и опции за Графици на смени и Срокове на проекта ако искаш. Отиваме с Годишен календар за този пример. Просто изберете шаблона, който искате да продължите.

Стъпка 4: Когато шаблонът на календара е отворен, добра идея е незабавно да го запазите с име, което е ясно разпознаваемо, като „Годишен календар за медицински прегледи за 2023 г.“ или каквото друго ви е необходимо. Самият календар ще бъде настроен за текущата година и ден, така че ще искате да коригирате и тези етикети, ако е необходимо. Просто заменете формулата с „2023“ за нова година или какъвто друг етикет искате.

Стъпка 5: Ако не сте голям фен на цвета или стила на календара, погледнете разделите в долната част. Тук ще видите опция за Персонализирайте своя календар. Това ще ви даде инструкции да проверите Тема раздел в формат, където можете да избирате от множество различни теми и да ги избирате.

Стъпка 6: Сега нека поговорим за попълването на създадения от вас календар. След Персонализиране Лист, ще видите други раздели, по един за всеки месец. Сега можете да ги отпечатате на пакет и да ги попълните на ръка, но ако сте като много от нас, може да искате да запазите този календар цифров и лесен за актуализиране от други. Това означава да попълните всяко от полетата с подробности за събитието на вашия компютър.
Има само един проблем: По подразбиране обвиването на текста е настроено да позволява текстът да продължава отдясно наляво, докато не достигне в полетата за други дати. За да промените това, изберете Елипси икона вдясно на лентата с инструменти на Таблици.

Стъпка 7: Сега изберете средната икона, която казва Обвиване на текст когато задържите курсора върху него. Изберете иконата със стрелка, люлееща се между две линии. Сега текстът ще се увие по-подходящо около полето за дата и можете да правите бележки за събития.

Стъпка 8: Мястото обаче все още е ограничено за всеки ден. Ако имате нужда от повече място за допълнителни подробности, тогава можете да щракнете с десния бутон върху ден и да изберете Коментирайте за да създадете коментар за това поле. Това ви позволява да направите по-дълъг коментар, да добавите връзка към уеб страница и да направите други полезни допълнения, за да разширите наличната информация. Няколко души могат да коментират наведнъж и да се тагват взаимно, за да общуват по-лесно и по този начин – това е удобно за настройка на подробностите. Можете също търсене в Таблици за да намерите конкретно събитие и да спестите време.

Стъпка 9: И накрая, имайте предвид, че има и налични шаблони за календари на трети страни за Таблици. Ако не харесвате собствените опции на Google, ви предлагаме да разгледате и сайтове като Smartsheet, който има много чист варианти Добрите документи, който има няколко изобретателски опции.
Интересувате ли се да научите още трикове на Google Таблици? Разгледайте нашето ръководство за начинаещи, или разгледайте конкретни умения като как да търсите данни в Таблици.
Препоръки на редакторите
- Как да добавяте шрифтове към Google Slides: ръководство стъпка по стъпка
- Как да използвате Google SGE — изпробвайте сами генеративното търсене
- Как да поставите горен и долен индекс в Google Документи
- Google Bard вече може да създава и редактира изображения, с любезното съдействие на Adobe
- Как да направите графика в Excel
Надградете начина си на животDigital Trends помага на читателите да следят забързания свят на технологиите с всички най-нови новини, забавни ревюта на продукти, проницателни редакционни статии и единствени по рода си кратки погледи.