Въпреки че можете да спестите Facebook публикации, които да гледате по-късно, може да искате да изтеглите видеоклипове, които намирате във вашата емисия във Facebook. Независимо дали е видеоклип с инструкции, който искате да запазите, когато работите по проект, или забавен видеоклип, който искате за да споделите с приятели, можете да изтеглите Facebook видеоклипове от вашата емисия на вашето устройство само с няколко прости стъпки. Ето как да изтеглите видео от Facebook.
Препоръчани видеоклипове
лесно
10 минути
Компютър
Уеб браузър
Интернет връзка
Как да изтеглите видео от Facebook с помощта на настолно приложение
За да изтеглите видео от Фейсбук, вероятно ще ви е необходимо приложение за изтегляне на видео от трета страна, за да го направите. Един от нашите любими за изтегляне на видеоклипове е 4K Видео изтегляне. Той е безплатен и лесен за използване. Всичко, от което се нуждаете, е URL адресът на желания видеоклип, за да започнете.
Етап 1: Отидете на Уеб сайт за изтегляне на 4K видео и изтеглете приложението, като щракнете върху зеленото
Вземете 4K Video Downloader бутон. След това го инсталирайте.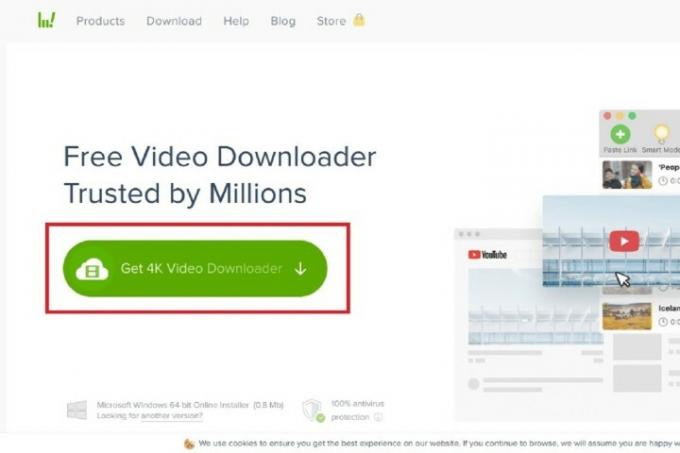
Стъпка 2: След като 4K Video Downloader бъде инсталиран, отидете на Facebook.com и намерете видеоклипа, който искате да изтеглите. След това щракнете Дял > Копирай връзка.
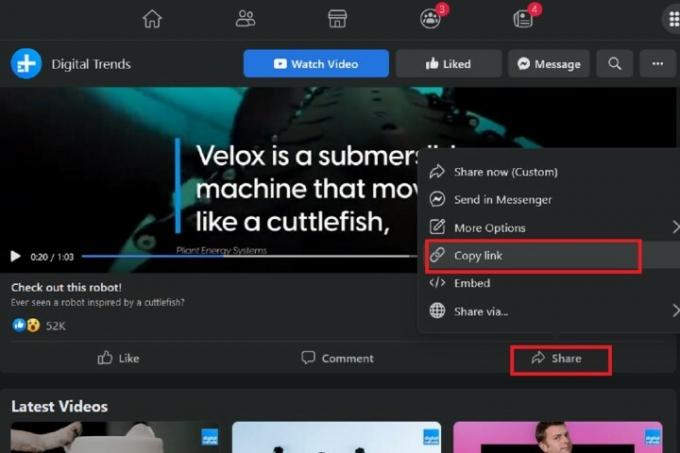
Свързани
- Как да печатате от Chromebook – лесният начин
- Как да изтегляте видеоклипове от YouTube на компютър, iOS, Android и Mac
- Как да получите своя дял от споразумението на Facebook за $750 милиона
Стъпка 3: Отворете приложението 4k Video Downloader и щракнете върху зелено и бяло Поставете връзката бутон в горния ляв ъгъл.
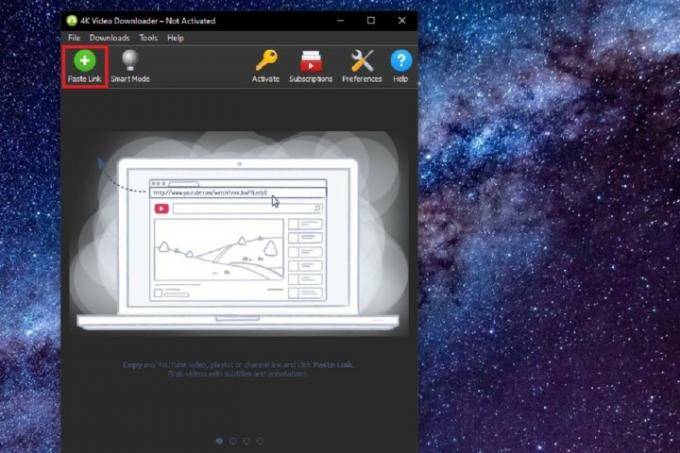
Стъпка 4: В диалоговия прозорец, който изскача, изберете качеството на видеото, което искате да има вашето изтегляне, и изберете всички други опции, които искате. Кликнете Изтегли когато сте готови.
Стъпка 5: След като видеоклипът бъде изтеглен, миниатюра на видеоклипа ще се появи в средата на главния екран на приложението 4K Video Downloader. Задръжте мишката върху това миниатюрно изображение и ще се появят две икони в най-дясната част на екрана. Изберете Три вертикални точки икона.
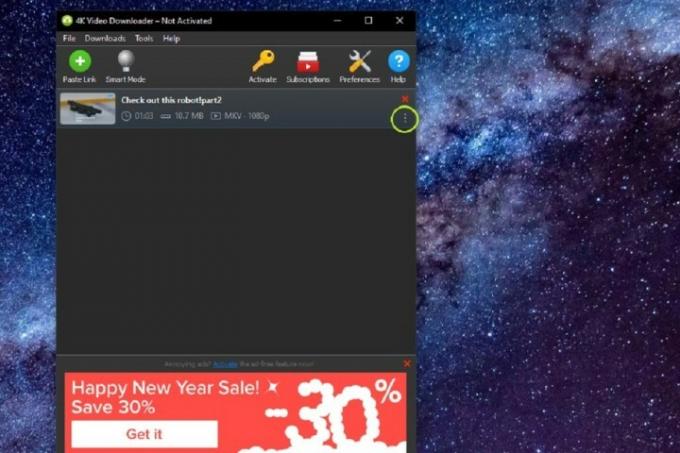
Стъпка 6: От изскачащото меню, което се появява, изберете Покажи в папка. По този начин ще бъдете отведени директно до местоположението на новоизтегления видеоклип. Оттам можете да го пуснете на вашия компютър или да го преместите на друго място.
Препоръки на редакторите
- Как да изтеглите законно ISO файл на Windows 10 и да инсталирате Windows 10 от него
- Как да настроите вашия Facebook Feed да показва най-новите публикации
- Как да изтеглите macOS 14 Sonoma
- Как да прехвърляте файлове от Android на вашия компютър
- Как да създадете компютър от нулата: Ръководство за начинаещи за изграждане на собствен настолен компютър
Надградете начина си на животDigital Trends помага на читателите да следят забързания свят на технологиите с всички най-нови новини, забавни ревюта на продукти, проницателни редакционни статии и единствени по рода си кратки погледи.




