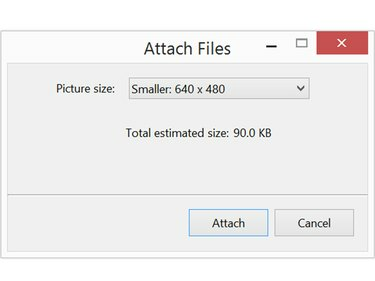
Намалете снимките до под 1MB, за да направите изпращането им бързо и лесно.
Кредит на изображението: Екранна снимка с любезното съдействие на Microsoft.
Снимките с висока разделителна способност са чудесни за отпечатване, но изпращането след това до приятели и семейство по имейл може да затрудни честотната лента. Windows ви дава възможност да намалите размера на снимката, когато я прикачите към имейл съобщение. Ако имате компютър Mac, можете да преоразмерите изображенията с помощта на Preview, преди да ги изпратите.
Използване на Windows
Етап 1
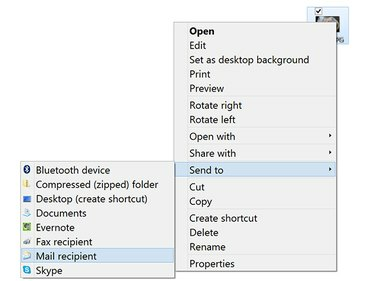
Щракнете с десния бутон върху снимка на работния плот, за да я прикачите към имейл съобщение.
Кредит на изображението: Екранна снимка с любезното съдействие на Microsoft.
Щракнете с десния бутон върху снимката, която искате да изпратите, или във File Explorer, или на работния плот. Изберете Изпрати на от падащото меню и след това щракнете Получател на поща. Като алтернатива, щракнете върху Дял раздел в прозореца File Explorer и щракнете Електронна поща.
Видео на деня
Тази функция се свързва директно с вашия имейл клиент, като Outlook. Ако искате да преоразмерите изображението, за да го изпратите с друг имейл клиент или уеб-базиран клиент като Gmail, преоразмерете изображението с помощта на приложение като Windows Photo Gallery.
Стъпка 2

Преоразмерете изображението, преди да отиде в имейл съобщението.
Кредит на изображението: Екранна снимка с любезното съдействие на Microsoft.
Щракнете върху Размер на картината меню. Имайте предвид, че приблизителният размер на файла на снимката се показва тук.
Стъпка 3
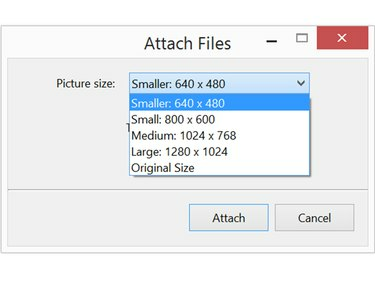
Всяка опция за размер показва какви ще бъдат размерите.
Кредит на изображението: Екранна снимка с любезното съдействие на Microsoft.
Изберете Малък или По-малък за да намалите размера на изображението. Ако това е особено голямо изображение, което не искате да намалявате твърде малко, можете също да изберете Среден. След като направите своя избор, се показва новият размер на файла. Щракнете върху Прикрепете бутон, за да отворите нов прозорец на Outlook с файла, който вече е прикачен към ново съобщение.
Този процес създава по-малко копие на картината и няма да пише върху оригиналния файл на вашия компютър.
Стъпка 4
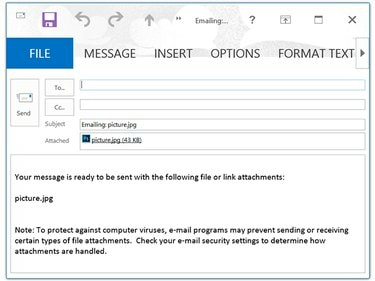
Изтрийте информацията за прикачения файл, преди да напишете собственото си съобщение.
Кредит на изображението: Екранна снимка с любезното съдействие на Microsoft.
Въведете името на получателя, темата и съобщението, както бихте направили за всеки друг имейл. Когато щракнете Изпратете съобщението и прикачената снимка се изпращат на получателя.
Използване на Mac
Етап 1
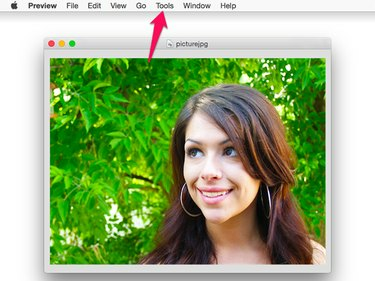
Preview е приложението за снимки по подразбиране в OS X Yosemite.
Кредит на изображението: Екранна снимка с любезното съдействие на Apple.
Щракнете двукратно върху изображението, което искате да споделите, във Finder или на работния плот. По подразбиране това отваря файла в Preview. Щракнете върху Инструменти меню и изберете Регулиране на размера.
Стъпка 2

Когато намалите размера на файла, не трябва да има нужда да променяте разделителната способност.
Кредит на изображението: Екранна снимка с любезното съдействие на Apple.
Щракнете върху широчина или Височина меню и променете размера на нещо по-малко. Съотношението на страните е заключено, така че когато промените едното, другото се променя автоматично.
По подразбиране мерната единица е инчове. За да намалите изображението с процент, променете мерната единица от Инчове да се Процент.
Стъпка 3

Експортирайте файла във JPEG или PNG файл.
Кредит на изображението: Екранна снимка с любезното съдействие на Apple.
Щракнете върху Файл меню и изберете Експортиране. Дайте на снимката ново име, за да не пишете върху оригиналната снимка.
Внимание
Бъдете внимателни, когато променяте файлове с Preview, включително преоразмеряването на изображенията. Винаги избирайте „Запазване като“. Ако използвате „Запазване“, Preview ще замени файла с модифицираната версия без предупреждение.




