Потребителите на Apple вероятно са чували за Apple AirPlay и AirPlay 2. Но колко често ги използвате? Може би само няколко пъти, може би си поклонник. Независимо от познанията ви с AirPlay, и двете версии предлагат изключителни възможности, когато става въпрос за стрийминг на съдържание от вашето Mac или iOS устройство към външен дисплей като смарт телевизор, Apple TV или a говорител. Точно като Функцията за кастинг на Google, Apple AirPlay ви позволява да взаимодействате с любимите си устройства през мрежа за персонализирана настройка на съдържание, дори такова, което позволява изживяване в целия дом.
Съдържание
- Какво е AirPlay?
- Каква е разликата между AirPlay и AirPlay 2?
- AirPlay само за iOS устройства ли е?
- Какви неща мога да правя с AirPlay?
- Как да използвате AirPlay на Mac
- Как да използвам AirPlay на моя iPhone, iPad или iPod Touch?
- Как да дублирате вашия iPhone към вашия телевизор чрез Apple TV
- Как да слушате Apple Music на безжичен високоговорител
- Как да гледате видеоклип в YouTube на вашия iPad, докато възпроизвеждате аудиото през вашите безжични високоговорители
- Как да използвам AirPlay от Apple TV?
- Как да AirPlay от устройство с iOS към Mac
- Как да използвате AirPlay за поточно предаване на аудиото за филм или шоу, което гледате
- Как да използвате AirPlay за поточно предаване на аудиото за музиката, която слушате
- Какво друго може да направи AirPlay?
За тези, които искат да освежат Apple AirPlay, както и тези, които чуват за технологията за първи път, ето подробно ръководство за това как да използвате Apple AirPlay.
Препоръчани видеоклипове
лесно
5 минути
Apple устройство (iPhone, iPad, iPod Touch, Apple Watch, Apple TV)
Wi-Fi връзка
Приемащо устройство, съвместимо с AirPlay или AirPlay 2
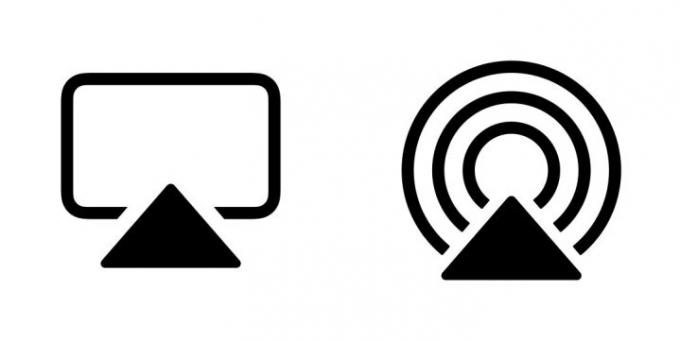
Какво е AirPlay?
AirPlay и неговият по-напреднал наследник, AirPlay 2, са технологии, изобретени от Apple, за да позволят на хората безжично да предават аудио и видео от своите iOS устройства към близки високоговорители и екрани. Устройството с iOS се счита за „изпращач“ на AirPlay, а високоговорителят или телевизорът се считат за „приемник“ на AirPlay. Ако притежавате iPhone, iPad или iPod Touch с iOS 4.2 или по-нова версия (което трябва да е почти всеки, който притежава някое от тези устройства), вече имате вграден AirPlay.
Мислете за AirPlay като за невидим кабел, свързващ вашето iOS устройство с устройството, на което искате да гледате или слушате, защото това е почти точната аналогия. Има два различни начина за използване на AirPlay: като начин за поточно предаване на аудио и видео и като начин за отразяване на целия екран на вашето устройство. По-долу ще обсъдим разликите между тези два типа употреба.
Каква е разликата между AirPlay и AirPlay 2?
AirPlay 2 ви дава още няколко възможности за избор къде и как да предавате съдържанието си. От самото начало Apple твърди, че AirPlay 2 ще бъде по-задълбочено интегриран в рамките на iOS, което ще го направи съвместим с редица устройства и услуги на трети страни.
От аудио гледна точка, AirPlay 2 може да се използва за поточно предаване на музика към повече от един високоговорител в дома. Потребителите имат опцията да стартират песен на своя iPhone и да изпратят аудиото към множество AirPlay-съвместими високоговорители едновременно или ръчно да изберат точно на какви високоговорители да се възпроизвежда музиката.
За феновете на настоящето спря Apple HomePod, AirPlay 2 направи възможно интелигентният високоговорител да прави редица неща, включително аудио стрийминг без загуби (iOS 14.6 и по-нови) от iPhone към HomePod или HomePod mini, както и възможност за споделяне на музикални опашки.
Докато AirPlay все още се използва от много трети страни безжични високоговорители за аудио, можете да очаквате да видите AirPlay 2 да предава както видео, така и аудио към множество интелигентни телевизори на трети страни и стрийминг устройства. За ваше внимание, ето a списък на фирмите които са вградили технологията в своите безжични високоговорители, A/V приемници и др.

AirPlay само за iOS устройства ли е?
Не. Всеки Mac компютър или лаптоп от второ поколение Intel Core (или по-нов) с OS X Mountain Lion или по-нова може да използва AirPlay за дублиране на екрана. Компютрите с Windows могат да използват Безплатният софтуер iTunes на Apple за Windows за поточно предаване на аудио от компютъра към съвместими аудио устройства. Съжаляваме — видеото като AirPlay за Windows е достъпно само чрез приложението iTunes, въпреки че има няколко приложения за Windows на трети страни, като напр. AirMyPC или AirParrot което ще ви позволи да отразявате вашия компютър към Apple TV или Chromecast.
Apple TV и Apple TV 4K устройствата също поддържат AirPlay, въпреки че са специални в света на AirPlay, тъй като са едновременно получатели и податели.
Има и редица основни марки телевизори и стрийминг устройства, които предлагат поддръжка за AirPlay контроли. Главна сред тези компании е Року. С AirPlay, директно интегриран в операционната система на Roku, Року собствениците могат лесно да предават музика и видео към своите телевизори и устройства за стрийминг. Смарт телевизори марки като Samsung и LG също имат AirPlay 2, вграден директно в настройките на телевизора – въпреки че точните функции и възможности ще варират според марката.
Ако потърсите малко в Google, ще откриете и огромна общност от разработчици на хардуер и софтуер, които са открили гениални начини да донесат AirPlay изпращане и получаване до други джаджи, но нито едно от тях не се поддържа официално от Apple, така че резултатите ви може да варират, ако решите да намалите това път.

Какви неща мога да правя с AirPlay?
Поточното аудио и видео е доста неясен език, така че ето някои конкретни примери какво точно можете да правите с AirPlay:
- Гледане на Netflix: Когато гледате филм или телевизионно предаване на Нетфликс приложение на вашето iOS устройство, можете да възпроизвеждате аудиото и видеото на вашия телевизор чрез Apple TV приемник.
- Получаване на по-добър звук за YouTube: Когато гледате видеоклип на Приложение YouTube, можете да пуснете само звука чрез AirPlay към комплект безжични високоговорители за много по-завладяващо изживяване от слушането на вградения високоговорител на вашия iPhone или iPad.
- Сърфиране заедно: Да приемем, че планирате пътуване с приятели. Вместо голяма група хора, скупчени около 13-инчов лаптоп, за да гледат карта, можете да отразявате цял екран с помощта на AirPlay към 65-инчов телевизор чрез Apple TV (или директно, ако вашият телевизор има AirPlay 2 вграден).
- Мултирум парти: Отвори си Apple Music или Spotify приложение и изберете любимия си плейлист. Възпроизвеждане на тази музика към всеки безжичен високоговорител във вашия дом, без никакви досадни забавяния и ехо.
Как да използвате AirPlay на Mac
Ако по някаква причина не виждате бутона Airplay в лентата с менюта, особено в по-старите версии на MacOS, този следващ раздел обяснява как да активирате AirPlay на Mac.
Как ще направите това ще зависи от това коя версия на MacOS използвате. Процесът на включване или достъп до AirPlay е много по-лесен в по-новите версии на MacOS.
Етап 1: Първата стъпка винаги е да се уверите, че вашият Mac и смарт телевизор са в една и съща мрежа.
Стъпка 2: Ако използвате MacOS Big Sur 11, щракнете върху Състояние на AirPlay икона в лентата с инструменти и след това изберете вашия съвместим с AirPlay смарт телевизор.
Ако използвате Монтерей 12, тогава трябва да кликнете върху Дублиране на екрана икона в Контролен център и изберете вашия съвместим с AirPlay смарт телевизор или друго устройство.

Свързани
- Как да настроите таймер за заспиване на Apple TV
- AirPods Pro току-що се сринаха до най-ниската си цена
- Често срещани проблеми с Apple TV и как да ги коригирате
Стъпка 3: Като алтернатива, ако искате да се свържете с високоговорител, съвместим с AirPlay, щракнете върху Говорител икона в лентата с инструменти, която ще покаже наличните високоговорители в падащото меню.
За тези версии на MacOS сте готови да използвате Airplay.

Стъпка 4: За всички други версии щракнете върху Ябълка символ в лентата с менюта и след това изберете Системни предпочитания. След това изберете Дисплей икона.
От падащото меню на AirPlay изберете наличен дисплей като вашия съвместим с AirPlay смарт телевизор. Може да се наложи да въведете парола при първото свързване с това устройство.
Поставете отметка в квадратчето в долната част, което казва Показване на опциите за дублиране в лентата с менюта, когато са налични. Това ще добави достъп до лентата с менюта към горното меню на вашия Mac за лесен достъп до AirPlay.
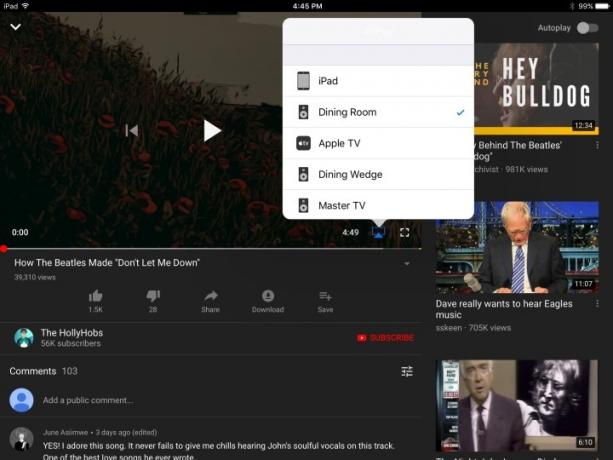
Как да използвам AirPlay на моя iPhone, iPad или iPod Touch?
Използването на AirPlay не може да бъде по-лесно, но ще ви трябват поне три неща, преди да започнете:
- Вашето iOS устройство (очевидно).
- Wi-Fi мрежа (AirPlay изисква Wi-Fi).
- Приемащо устройство, съвместимо с AirPlay или AirPlay 2, като безжичен високоговорител, Apple TV или смарт телевизор (уверете се, че е включено и включено).
Как да дублирате вашия iPhone към вашия телевизор чрез Apple TV
Етап 1: Плъзнете надолу от горния десен ъгъл на екрана на телефона си, за да видите Центъра за управление на iOS.
Стъпка 2: Докоснете Дублиране на екрана бутон. В следващия прозорец изберете вашето целево устройство, което в този случай е Apple TV.
Стъпка 3: Това е - екранът на вашия iPhone вече трябва да се показва на вашия телевизор.
Професионален съвет: Ако не ви харесва как изглежда във вертикална ориентация, просто завъртете телефона си настрани и изображението на вашия телевизор ще направи същото.
Как да слушате Apple Music на безжичен високоговорител
Етап 1: Отворете приложението Apple Music и изберете песен, албум или плейлист за възпроизвеждане.
Стъпка 2: На Сега свири екран, докоснете AirPlay аудио икона.
Стъпка 3: В следващия прозорец изберете вашето целево аудио устройство.
Стъпка 4: Докоснете някъде извън прозореца, за да се върнете към приложението Apple Music. Сега ще видите, че AirPlay аудио иконата показва, че сте свързани с Dining Room, например.
Стъпка 5: Удари Играйте бутон и това е.
Професионален съвет: Можете да плъзнете нагоре от долната част на екрана по всяко време, когато възпроизвеждате аудио на устройството си с iOS, за да получите достъп до контрола за аудио AirPlay.
Как да гледате видеоклип в YouTube на вашия iPad, докато възпроизвеждате аудиото през вашите безжични високоговорители
Етап 1: Отворете приложението YouTube и изберете видеоклип за възпроизвеждане.
Стъпка 2: Докоснете AirPlay видео икона в долния десен ъгъл на видео прозореца и в следното меню изберете вашето целево аудио устройство.
Стъпка 3: Аудиото ще започне да се възпроизвежда на избрания от вас високоговорител.
Професионален съвет: Можете също така да го направите, като плъзнете нагоре по всяко време от долната част на екрана, за да получите достъп до Центъра за управление и изберете вашия високоговорител (или телевизор) от списъка.

Как да използвам AirPlay от Apple TV?
Apple TV и Apple TV 4K вече са настроени да действат като AirPlay приемници за аудио и видео, но могат да се използват и като податели, макар и само за аудио.
Може да искате да направите това, ако не притежавате звукова лента или A/V приемник, но имате някои AirPlay 2-съвместими високоговорители, като например HomePod на Apple.
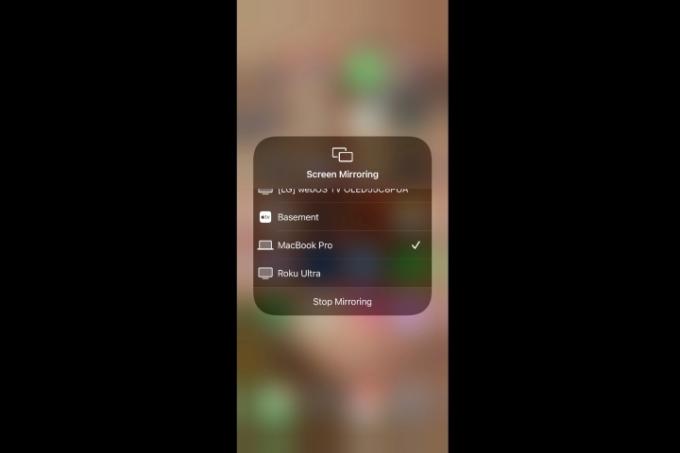
Как да AirPlay от устройство с iOS към Mac
Ако някога имате нужда да дублирате екрана на вашия iPhone, iPad или iPod Touch към по-големия компютърен екран на вашия Mac, тогава ето как ще го направите. Всъщност не е по-различно от отразяването на AirPlay, за което говорихме, но е съвместимо само с Mac компютри, работещи с MacOS Monterey или по-нова версия, и работи най-добре на iOS 14 на този списък с устройства.
Етап 1: Свържете вашето съвместимо iOS устройство към същата Wi-Fi мрежа, в която е включен вашият Mac.
Стъпка 2: Отвори Контролен център като плъзнете надолу от горния десен ъгъл. Или на iPhone 8 или по-рано, плъзнете нагоре от долния край на екрана.
Стъпка 3: Докоснете Дублиране на екрана и изберете вашия Mac от менюто, което се показва. Екранът на вашето iOS устройство вече трябва да се отразява огледално на екрана на вашия Mac.
Как да използвате AirPlay за поточно предаване на аудиото за филм или шоу, което гледате
Етап 1: Докато гледате, плъзнете надолу дистанционното на Apple TV.
Стъпка 2: Изберете аудио и след това изберете всеки високоговорител или телевизор, към който искате да изпратите звука.
Как да използвате AirPlay за поточно предаване на аудиото за музиката, която слушате
Етап 1: Плъзнете надолу дистанционното на Apple TV.
Стъпка 2: Изберете AirPlay аудио бутон.
Стъпка 3: Изберете всеки високоговорител или телевизор, към който искате да възпроизведете аудиото.
Професионален съвет: Можете също да натиснете и задържите на дистанционното управление на Apple TV и да изберете високоговорител.
Какво друго може да направи AirPlay?
С новата отворена позиция на Apple към A/V продукти на трети страни чрез AirPlay 2, тази технология най-накрая се налага като начин за управление на множество A/V устройства в дома. Ние ще актуализираме тази статия редовно, тъй като се добавят нови функции и новите продукти са добре дошли в семейството на AirPlay.
Препоръки на редакторите
- Колко струва Apple Music и как можете да я получите безплатно?
- Apple AirPods Max са с $100 отстъпка във флаш разпродажбата на Amazon през уикенда
- Как тестваме устройства за поточно видео
- Как да нулирате Apple AirPods и AirPods Pro
- Често срещани проблеми с AirPods и как да ги коригирате




