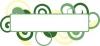Шаблоните на Excel ви помагат да управлявате заплатите.
Кредит на изображението: Андрей Попов/iStock/Getty Images
Microsoft предлага разнообразие от шаблони за рационализиране на общи задачи в Excel 2013. В случай на управление на заплатите, предварително разработените шаблони предлагат форматирането, от което се нуждаете, и ви позволяват да въвеждате данни за заплати като почасови заплати и отработени часове. След това интегрираните формули автоматично изчисляват брутното заплащане и дори отпечатват фишове за заплати на служителите. Ще трябва да направите малко проучване на вашите местни и държавни данъци върху доходите, но след като въведете данните в Вашият шаблон, Excel предоставя ценен инструмент за поддържане на работната сила и редовно счетоводство записи.
Етап 1
Кликнете върху раздела „Файл“ в Excel и след това изберете „Ново“.
Видео на деня
Стъпка 2
Потърсете шаблон за ведомост, като напишете "payroll" в полето за търсене в горната част на новия прозорец (вижте Ресурси).
Стъпка 3
Разгледайте наличните шаблони, за да намерите този, който най-добре отговаря на вашите нужди. Щракнете върху шаблон, за да видите екран за предварителен преглед с допълнителна информация за шаблона и щракнете върху бутона „Създаване“, за да заредите шаблон в Excel за редактиране.
Стъпка 4
Редактирайте информацията за заглавието, като щракнете върху клетка и въведете името на вашата компания или всички необходими субтитри. Много шаблони включват текст за място за тези елементи. Просто щракнете върху клетката и въведете вашата конкретна информация.
Стъпка 5
Прегледайте шаблона, премахнете ненужните колони или редове и добавете всякакви нови категории, като натрупано време за отпуск или бонус плащания, които може да са ви необходими. Премахнете клетки, колони и редове, като ги изберете и натиснете клавиша "Изтриване". Добавете клетки, колони или редове, като щракнете с десния бутон до мястото, където искате да добавите елемента, и изберете „Вмъкване“.
Стъпка 6
Проучете информацията за вашия щат и местен данък върху доходите. Федерацията на данъчните администратори предоставя пълен списък на тези данъци (вижте Ресурси). Добавете тези колони към вашата електронна таблица, ако е необходимо, или редактирайте формулите в предварително проектираните колони за местен данък, за да отразяват местните данъчни ставки. В Excel процентите се изчисляват чрез умножаване на десетичната ставка по клетката, съдържаща брутното заплащане. Ако, например, брутното заплащане е в колона C и местните данъчни ставки са 7,5 процента, подходящата формула ще бъде "=C1* 0,075" на първия ред. Маркирайте клетката и плъзнете десния ъгъл надолу по колоната, за да копирате формулата в цялата колона със съответните номера на редове. Уверете се, че тази клетка е извадена от общото нетно заплащане в края на работния лист.
Стъпка 7
Въведете всичките си имена на служители или идентификационни номера в работния лист.
Стъпка 8
Въведете всички почасови заплати за вашите служители. Ако вашите служители работят за фиксирана заплата, премахнете колоните за почасова заплата или отработени часове. Ако вашите служители получават заплащане за единица продукция, редактирайте заглавията, за да отразите този факт. Просто въведете производствени единици в колоната за отработени часове и за единица заплащане в колоната за почасова заплата. Оставете формулата такава, каквато е.
Стъпка 9
Запазете работата си в края на всеки период на плащане. Ако вашият шаблон генерира плащания, щракнете върху бутона „Генериране на плащания“, за да създадете и отпечатате записи за вашите служители.
Бакшиш
Федералните данъчни ставки вече са включени в повечето шаблони. Опитайте се да изберете работен лист с вече включени тези съображения, за да избегнете допълнителна работа.
Информацията за заплати може да бъде чувствителна. За да защитите данните си, щракнете върху раздела „Файл“ и изберете „Информация“, за да прегледате опциите за защита на вашата работна книга с парола или да посочите мрежовите потребители, които имат достъп до работния лист.