
Променете „Локална директория“, за да увеличите лимита за пощенска кутия в Thunderbird.
Кредит на изображението: С любезното съдействие на Mozilla
Няма опция за увеличаване на квотите в Thunderbird. За да избегнете ограничения за съхранение, изтрийте стари имейли и прикачени файлове или променете папката, в която е вашата поща съхранявани, така че старите ви имейли да се запазват в предишната папка, а новите ви имейли да се запазват в новата папка. Променете към нова папка всеки път, когато текущата папка е близо до достигане на квотата. (вижте справка 1,2)
Етап 1

Изберете „Настройки на акаунта“ под „Инструменти“.
Кредит на изображението: С любезното съдействие на Mozilla
Отворете Thunderbird клиента и изберете Настройки на профила от падащия списък под Инструменти. (виж справка 3)
Видео на деня
Стъпка 2

Щракнете върху "Настройки на сървъра" и щракнете върху "Преглед...", за да настроите директорията на папката на пощенската кутия.
Кредит на изображението: С любезното съдействие на Mozilla
Намерете имейл акаунта, който се нуждае от повече място за съхранение и щракнете Настройки на сървъра в лявата странична лента. Щракнете върху Преглед... да отвориш Локална директория за настройката на папката на пощенската кутия. (виж справка 3)
Стъпка 3

Намерете новата папка на пощенската кутия и щракнете върху „Избор на папка“.
Кредит на изображението: С любезното съдействие на Mozilla
Придвижете се до нова папка на пощенска кутия за новата Локална директория и щракнете Изберете Папка от Изберете Локална директория. Ако нямате налична папка за папката на пощенската кутия, щракнете с десния бутон навсякъде в локалния диск и изберете Папка от Нов раздел в изскачащото меню, за да създадете нов.
Стъпка 4

Щракнете върху „OK“.
Кредит на изображението: С любезното съдействие на Mozilla
Щракнете върху Добре за да потвърдите промяната.
Стъпка 5
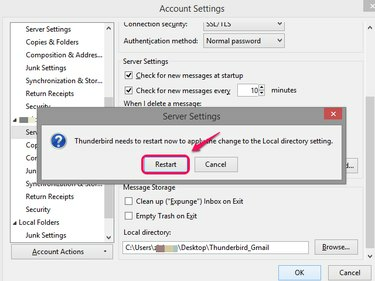
Кликнете върху „Рестартиране“.
Кредит на изображението: С любезното съдействие на Mozilla
Щракнете върху Рестартирам за да приложите настройката и вашата поща ще бъде запазена в новата директория.
Бакшиш
Можете да промените настройките на Синхронизирайте най-новите от Синхронизация и съхранение в Настройки на профила за да избегнете зареждането на цялото старо съобщение във вашата локална папка, за да спестите дисково пространство.


