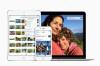Дърветата на решенията в Excel помагат за визуализиране на данни.
Кредит на изображението: Изображение с любезното съдействие на Microsoft
Microsoft Office 2013 включва специална програма, Visio, за проектиране на дървета на решения и други видове блок-схеми. Visio обаче не е включен в обикновените пакети на Office, така че задачата често изисква ръчно оформление в друга програма, като Word или Excel. Основното предимство на използването на Excel е възможността за свързване на данни в дървото със съществуващи клетки, което актуализира дървото автоматично, когато промените прикачената електронна таблица.
Етап 1

Въведете вашите данни.
Кредит на изображението: Изображение с любезното съдействие на Microsoft
Отворете или създайте електронна таблица, съдържаща всички необработени данни, които са ви необходими, за да направите вашето дърво на решения, като например потенциалните разходи, свързани с процеса, който обмисляте.
Видео на деня
Стъпка 2

Вмъкнете текстово поле.
Кредит на изображението: Изображение с любезното съдействие на Microsoft
Превключете към раздела „Вмъкване“, щракнете върху „Текст“, „Текстово поле“ и „Хоризонтално текстово поле“. Щракнете и плъзнете, за да нарисувате поле и след това въведете първото парче от вашето дърво, като например въпроса. Ако прозорецът на Excel е достатъчно голям, бутонът „Текстово поле“ се появява директно в секцията „Текст“ на раздела „Вмъкване“.
Стъпка 3

Поставете останалите текстови полета.
Кредит на изображението: Изображение с любезното съдействие на Microsoft
Добавете допълнителни текстови полета и попълнете всяка стъпка от процеса на вземане на решение.
Стъпка 4

Въведете начална цифра.
Кредит на изображението: Изображение с любезното съдействие на Microsoft
Въведете начално условие в клетка близо до първото си текстово поле, като например сумата, с която започвате.
Стъпка 5

Изчислете резултатите.
Кредит на изображението: Изображение с любезното съдействие на Microsoft
Създайте уравнения, за да изработите крайните резултати за всеки потенциален резултат в дървото. Започвайте всяко уравнение със знак за равенство, използвайте местоположенията на клетките, за да препоръчате съществуващи данни и модифицирайте данните с математически оператори. Можете също да вмъкнете някоя от функциите на Excel за по-усъвършенствани формули.
Стъпка 6

Изберете конектор.
Кредит на изображението: Изображение с любезното съдействие на Microsoft
Щракнете върху "Илюстрации" и след това "Форми" в раздела Вмъкване, за да изберете свързваща линия, за да свържете текстовите полета заедно. В големи прозорци на Excel „Форми“ се появява директно в секцията Илюстрации на раздела Вмъкване. И двата "Curved Arrow Connector" и "Elbow Arrow Connector" работят добре за дърветата на решенията.
Стъпка 7

Начертайте свързваща линия.
Кредит на изображението: Изображение с любезното съдействие на Microsoft
Щракнете върху една от точките на границата на текстово поле и плъзнете към друго текстово поле, за да вмъкнете конектор. Използвайки точките около текстовото поле, конекторът се прикрепя към текстовите полета перфектно. Точките се появяват само когато поставите мишката близо до текстово поле.
Стъпка 8

Добавете допълнителни линии.
Кредит на изображението: Изображение с любезното съдействие на Microsoft
Изберете отново същия стил на линията в раздела Формат, който се появява, след като създадете първия си ред, за да подготвите бързо друг конектор. Начертайте линията и след това повторете, за да добавите останалите линии в дървото. Трябва да изберете отново стила на линията, преди да нарисувате всеки конектор.
Стъпка 9

Променете формите на текстови полета.
Кредит на изображението: Изображение с любезното съдействие на Microsoft
Изберете текстово поле, щракнете върху бутона „Редактиране на форма“ в раздела „Формат“ и изберете „Промяна на формата“, за да промените поле от правоъгълник в друга форма. Excel включва раздел от форми на блок-схеми, които работят добре с дърветата на решенията.
Бакшиш
За да актуализирате дървото на решенията с нови данни, променете цифрите в оригиналната си електронна таблица, вместо директно да променяте резултатите в дървото. Използването на формули в резултатите прави резултатите да се актуализират автоматично, когато промените данните в електронната таблица.
Най-лесният начин да копирате дърво за решения на Excel в други програми е като направите екранна снимка. Натиснете "Print Screen", за да копирате екрана в клипборда. Поставете изображението в Paint или друга програма за редактиране на изображения и изрежете изображението.
Ако трябва да работите с дървото в програма, където екранната снимка няма да е достатъчна, задръжте "Ctrl" и щракнете върху всяко текстово поле и ред. Изберете „Група“ в секцията Подреждане на раздела Формат. Копирайте цялото дърво, като натиснете "Ctrl-C" и след това го поставете в друга програма с помощта на "Ctrl-V". След това въведете числата на ръка.