Apple Numbers е удобно приложение за електронни таблици, което идва с macOS, iOS и iPadOS. Числата работят като Microsoft Excel и Google Таблици, така че можете да проследявате продажби, инвентар, бюджети, наличности и подобни цифрови данни.
Съдържание
- Добавете с помощта на Insert in Numbers на Mac
- Въведете функцията Sum на Mac
- Използвайте бърза формула в Numbers на iPhone и iPad
- Въведете функцията Sum на iPhone и iPad
За да анализирате данните, които въвеждате, вероятно имате числа, които искате да сумирате. Ще ви покажем как да добавите в Apple Numbers няколко различни начина на Mac, iPhone и iPad. Това ви позволява да изберете метода, който работи най-добре за вас на устройството, което използвате.
Препоръчани видеоклипове
лесно
5 минути
Mac, iPhone или iPad
Apple Numbers
Добавете с помощта на Insert in Numbers на Mac
Един от най-бързите начини за добавяне в Numbers на Mac е чрез менюто Вмъкване. Можете да получите достъп до това в лентата с менюта или ако имате бутона в лентата с инструменти на Numbers.
Етап 1: Numbers е достатъчно интелигентен, за да знае кои числа искате да добавите, ако са в колона или ред. Така че не е нужно първо да избирате клетките, освен ако не предпочитате да го направите.
Ако изберете клетките, които искате да добавите, пропуснете следващата стъпка.
Стъпка 2: Изберете клетката, в която искате да поставите сумата.
Свързани
- Как да настроите вашия Facebook Feed да показва най-новите публикации
- Как да деактивирате акаунта си в Instagram (или да го изтриете)
- Apple Vision Pro срещу. Meta Quest Pro: Как ще се представи Apple?
Стъпка 3: Или изберете Поставете > Формула от лентата с менюта или от Поставете бутон в лентата с инструменти. След това изберете Сума.

Стъпка 4: Ще видите стойностите във вашите клетки, добавени в избраната от вас клетка.
Ако изберете клетката, ще видите формулата за функцията Sum в лентата за формули в долната част. Можете да редактирате формулата тук, ако е необходимо.
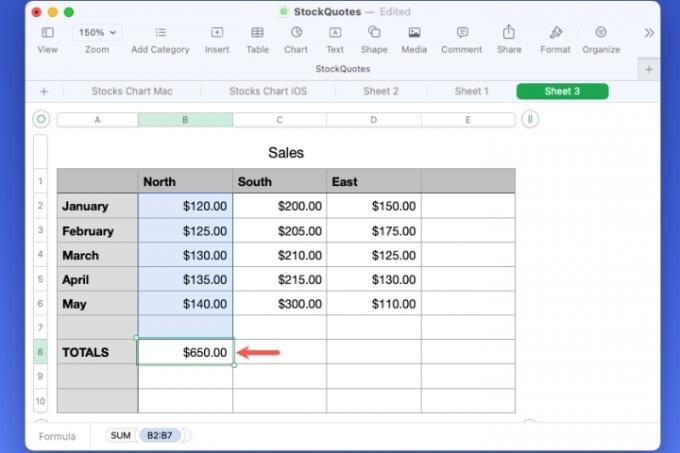
Въведете функцията Sum на Mac
Ако предпочитате сами да напишете формула, можете вместо това да я въведете с функцията Sum за клетките, които искате да добавите.
Етап 1: Изберете клетката, в която искате да поставите сумата.
Стъпка 2: Въведете знака за равенство (=) и ще видите полето за формула да се появява.

Стъпка 3: Въведете „Сума“ в полето и след това го изберете от опциите, които се показват.

Стъпка 4: Можете или да въведете диапазона от клетки, който искате да добавите, или да изберете Стойност във формулата и след това плъзнете през клетките.

Стъпка 5: Използвай Отметка в зелено, за да въведете формулата в клетката.
Подобно на опцията Вмъкване, ще видите общата сума за вашите стойности в избраната от вас клетка и формулата в полето в долната част.

Използвайте бърза формула в Numbers на iPhone и iPad
Подобно на менюто Вмъкване в Numbers на Mac, имате бърз начин за добавяне на числа на iPhone и iPad.
Етап 1: Изберете клетката, в която искате да поставите сумата.
Стъпка 2: Докоснете клетка бутон долу вдясно.
Стъпка 3: Превъртете надолу в изскачащото поле и изберете Сума в долната част, под Бързи формули.
Стъпка 4: Ще видите добавената сума в избраната от вас клетка.

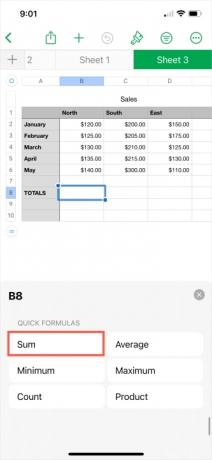
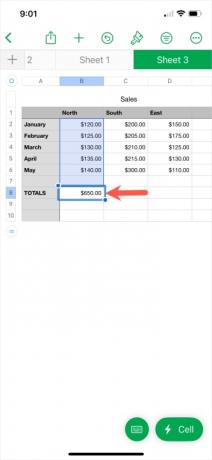
Въведете функцията Sum на iPhone и iPad
Ако искате да въведете формулата за функцията Sum ръчно, това е друга опция на iPhone и iPad.
Етап 1: Изберете клетката, в която искате да поставите сумата.
Стъпка 2: Докоснете клетка бутон долу вдясно.
Стъпка 3: Изберете Нова формула в изскачащото поле, което се появява.
Стъпка 4: Въведете „сума“ в полето и след това го изберете от списъка с опции.

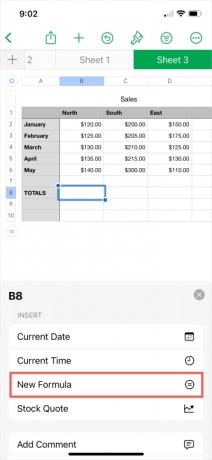

Стъпка 5: Изберете Стойност във формулата. След това въведете диапазона от клетки или го изберете на листа, за да го поставите във формулата.
Стъпка 6: Използвай Отметка в зелено, за да въведете формулата в клетката.
Стъпка 7: След това ще видите вашите клетки, добавени в избраната от вас клетка.


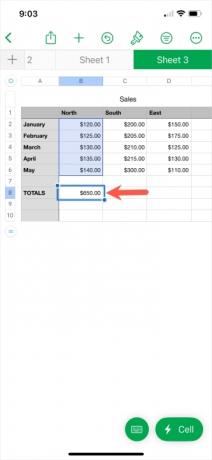
След като вече знаете как да добавяте в Apple Numbers, защо не научите повече и за Excel? Погледни как да се умножи или как да извадя в Excel.
Препоръки на редакторите
- Как да добавяте шрифтове към Google Slides: ръководство стъпка по стъпка
- Този $40K Vision Pro мод добавя 18K злато към слушалките на Apple
- Как да добавите външни игри към вашата Steam библиотека
- Как да деинсталирате програма в Windows 10
- Как да споделяте принтер в Windows
Надградете начина си на животDigital Trends помага на читателите да следят забързания свят на технологиите с всички най-нови новини, забавни ревюта на продукти, проницателни редакционни статии и единствени по рода си кратки погледи.




