Независимо дали имате имейли, които искате да запазите, защото получавате нов компютър или отстранявате проблем, можете да създадете резервно копие в Microsoft Outlook.
Съдържание
- Архивирайте имейли с Outlook файл
- Архивирайте имейли с CSV файл
от експортиране на вашата входяща кутия във файлов формат на Outlook, можете лесно да го импортирате отново по-късно, ако е необходимо. Като алтернатива можете да експортирате CSV файл, който можете да отворите в Excel, за да прегледате и анализирате. Тук ще обясним как да архивирате имейли в Outlook, като използвате и двата типа файлове.
Препоръчани видеоклипове
лесно
10 минути
компютър
Microsoft Outlook
Архивирайте имейли с Outlook файл
Ако искате да създадете резервно копие на имейлите си, което лесно можете да импортирате обратно в Outlook по-късно, най-добрият вариант е да създадете PST файл.
Етап 1: Отворете Outlook и изберете Файл > Отворете и експортирайте. След това изберете Внос износ.
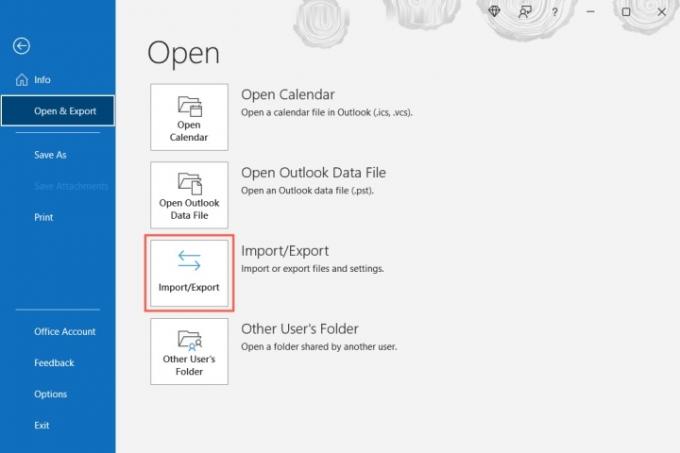
Стъпка 2: Когато се отвори прозорецът на съветника за импортиране и експортиране, изберете Експортиране във файл и изберете Следващия.

Свързани
- Как да създадете папки в Gmail
- Как да архивирате iPhone с помощта на Mac, iCloud или компютър
- Как да синхронизирате своя календар на Outlook с iPhone
Стъпка 3: В следващия прозорец изберете Файл с данни на Outlook (.pst) и изберете Следващия.

Стъпка 4: След това изберете своя Входяща кутия и поставете отметка в квадратчето за Включете подпапки за да сте сигурни, че имате всички папки, които сте създали. По желание можете да изберете различна, конкретна папка, ако предпочитате.

Стъпка 5: Ако искате конкретни имейли, като например тези от определен подател, по време на период от време или с конкретни ключови думи, изберете Филтър. Добавете критериите и изберете Добре.

Стъпка 6: Изберете Следващия след като изберете входящата кутия, подпапките и филтрите.
Стъпка 7: Изберете място за запазване на файла. Можете да използвате Прегледайте бутон, за да изберете местоположението или въведете пълния път в полето в горната част.
Стъпка 8: След това изберете една от опциите за замяна на дубликати, разрешаване на дубликати или не експортиране на дубликати. Изберете завършек.
След това можете да посетите местоположението, което сте избрали за файла, за да го отворите.

Архивирайте имейли с CSV файл
Ако искате да архивирате вашите имейли, така че да имате четим файл, който можете да отворите в Excel, ако е необходимо, можете вместо това да създадете CSV файл.
Етап 1: Следвайте първите две стъпки, както по-горе, за да изберете Внос износ и отворете съветника за импортиране и експортиране.
Стъпка 2: Изберете Експортиране във файл и изберете Следващия.
Стъпка 3: Този път изберете Стойности, разделени със запетая в Експортиране във файл кутия и изберете Следващия.

Стъпка 4: Изберете вашата входяща кутия от списъка и изберете Следващия.

Стъпка 5: Въведете местоположението и името на файла, като използвате пътя, или изберете Прегледайте бутон, за да изберете местоположението на файла.
Ако използвате Прегледайте бутон, навигирайте до местоположението, въведете името на файла, който искате да използвате, и изберете Добре.

Стъпка 6: Когато имате местоположението и името на файла в полето Запазване на експортирания файл като, изберете Следващия.

Стъпка 7: Потвърдете входящата кутия, която експортирате, и изберете завършек.
Ще видите кратко съобщение, когато файлът бъде създаден, и след това можете да посетите мястото, което сте избрали за достъп до файла, и да го отворите в Excel или подобно приложение.

Архивирането на вашите имейли в Outlook за съхранение или повторно импортиране по-късно отнема само няколко минути. И вероятно си струва да отделите време, за да сте сигурни, че няма да загубите важни съобщения.
За повече вижте как да извикване на имейл в Outlook или как да променете своя подпис в Outlook.
Препоръки на редакторите
- Как да извикате имейл в Outlook
- Как да настроите отговор "Извън офиса" в Outlook
- Списъкът за изчакване на Bing Chat на Microsoft го няма – как да се регистрирате сега
- Как да планирате имейл в Outlook
- Microsoft Surface Pro 9 срещу. Surface Pro 8: ето как се подреждат
Надградете начина си на животDigital Trends помага на читателите да следят забързания свят на технологиите с всички най-нови новини, забавни ревюта на продукти, проницателни редакционни статии и единствени по рода си кратки погледи.




