Това, което започна като Animoji или анимирани емотикони, се превърна в още по-забавен начин да изразите себе си с Memoji. Това ви дава страхотен начин да се превърнете в анимационен герой, който да споделяте в Съобщенията и FaceTime приложения.
Съдържание
- Направете Memoji на Mac
- Редактирайте Memoji на Mac
- Използване на вашите Memoji
Страхотната част от Memoji е, че можете сами да ги проектирате. Можете да изберете всяка черта на лицето, косата, шапките, очилата и облеклото, за да направите Memoji да изглежда точно като вас или като ваша изискана версия. Ето как да създадете Memoji на Mac.
Препоръчани видеоклипове
лесно
5 минути
Mac компютър
Приложение за съобщения
Направете Memoji на Mac
Когато създавате вашите Memoji на Mac, сладкото малко, което вие, се синхронизира на вашите устройства. Така че можете да използвате Memoji на iPhone и iPad в Съобщения или FaceTime. Всичко започва в приложението Messages.
Етап 1: Отворете Съобщения и изберете произволен разговор или започнете нов.
Стъпка 2: Щракнете върху Приложения бутон, който прилича на буквата А, и изберете Стикери Memoji.
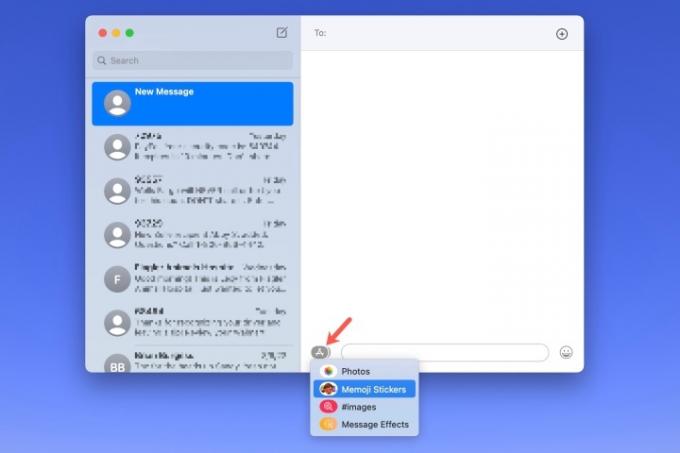
Свързани
- M3 MacBook Pro може да бъде пуснат по-рано от очакваното
- 32-инчовият M3 iMac на Apple може да бъде изправен пред още едно забавяне
- iMac 27-инча: Всичко, което знаем за по-големия и по-мощен iMac на Apple
Стъпка 3: Щракнете върху Знак плюс в горния ляв ъгъл на изскачащия прозорец.

Стъпка 4: В следващия изскачащ екран ще използвате инструментите отляво, за да персонализирате всяка част от вашите Memoji. Apple ви дава и подробни опции, а не само основни цветове на кожата и прически.
Например, можете да добавите лунички или красиви петна по кожата, пиърсинг или кислородна тръба към носа и очна линия или сенки за очи към очите. Можете дори да състарите вашето Memoji с инструмента за глава, за да изглежда по-старо или по-младо.
Когато избирате цветове за неща като коса, очи и вежди, можете да отидете докрай надясно и да изберете Палитра икона за показване на повече цветове. След това използвайте плъзгача, за да регулирате нюанса на избрания от вас цвят.
Докато правите всеки избор, ще видите визуализация в горната част. Това ви позволява да добавяте функции и елементи, за да видите как ще изглежда, докато вървите, и можете да избирате и персонализирате елементите в произволен ред, който желаете.
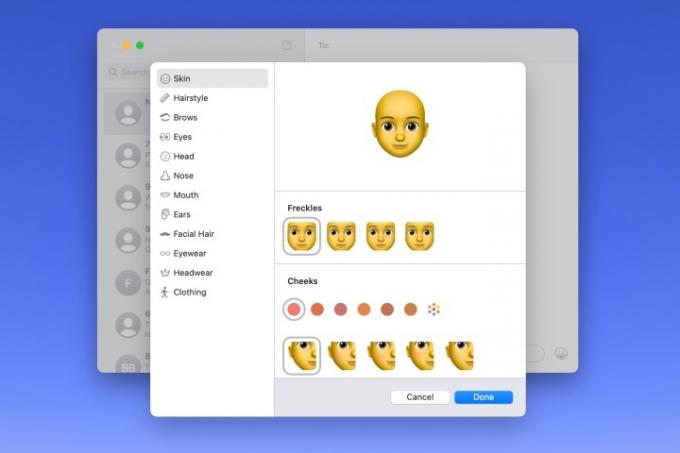
Стъпка 5: Когато приключите, щракнете Свършен за да запазите вашите Memoji.

Редактирайте Memoji на Mac
След като създадете Memoji, не оставате с него завинаги. Може би сте си пуснали брада или сте си направили нова прическа. Можете да редактирате своите Memoji по всяко време.
Етап 1: Отворете Съобщения, щракнете върху Приложения и изберете Стикери Memoji.
Стъпка 2: Изберете текущото си Memoji в изскачащия прозорец.
Стъпка 3: Щракнете върху Три точки горе вдясно и изберете редактиране.

Стъпка 4: След това ще видите текущото си Memoji със същите инструменти, както преди. Просто направете промените си и щракнете Свършен когато приключиш.
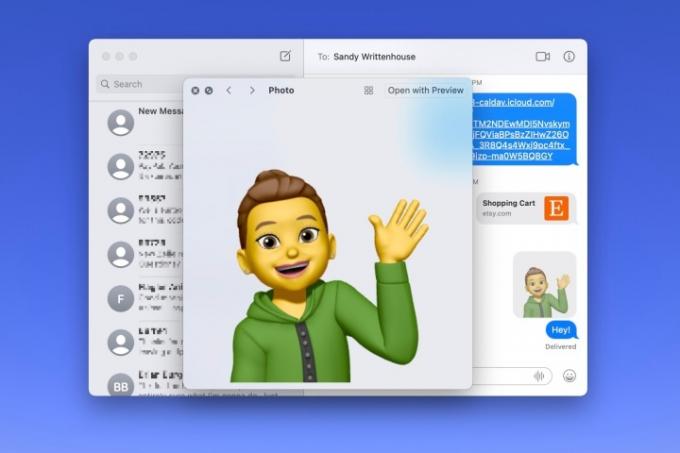
Използване на вашите Memoji
Както споменахме, можете да използвате Memoji в Съобщения и FaceTime.
в Съобщения, щракнете върху Приложения бутон, изберете Стикери Memojiи след това изберете един от изразите за вашето Memoji в изскачащия прозорец. Това го поставя във вашето съобщение, готово за изпращане.
в FaceTime, можете да добавите стикер Memoji или да използвате анимираните Memoji като лице по време на видео разговор. Щракнете върху Ефекти бутон, който прилича на звезда. Изберете Стикер Memoji икона, за да добавите стикера към екрана или Memoji икона, за да използвате анимираната версия.
Създаването на Memoji е забавно и използването му, за да се представите в Съобщения, FaceTime или дори като вашето Apple снимка на профила е страхотна алтернатива, ако не искате да използвате действителна снимка.
Препоръки на редакторите
- Можете да играете почти всяка игра на Windows на Mac – ето как
- Как да комбинирате PDF файлове в Windows, macOS или в мрежата
- Как macOS Sonoma може да поправи джаджи — или да ги направи още по-лоши
- Голямо изтичане на информация разкрива всяка тайна на Mac, върху която Apple работи
- Apple може скоро да премахне прореза от вашия Mac и iPhone
Надградете начина си на животDigital Trends помага на читателите да следят забързания свят на технологиите с всички най-нови новини, забавни ревюта на продукти, проницателни редакционни статии и единствени по рода си кратки погледи.




