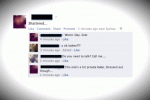Ако сте успели да се докопате до iPhone XR, ще искате да извлечете максимума от него. Ето защо сме събрали различни настройки, които смятаме, че трябва да включите или промените, за да позволите вашият нов iPhone да се представи по най-добрия начин.
За задълбочени впечатления от най-новата версия на Apple, не забравяйте да проверите нашия преглед на iPhone XR, и за да сте сигурни, че ще остане прекрасно, вземете си един от най-добрите калъфи за iPhone XR.
Препоръчани видеоклипове
График на нощна смяна
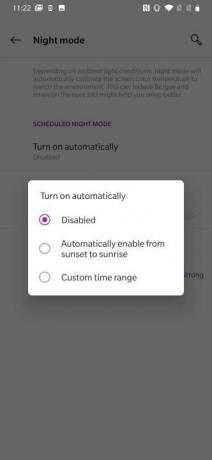
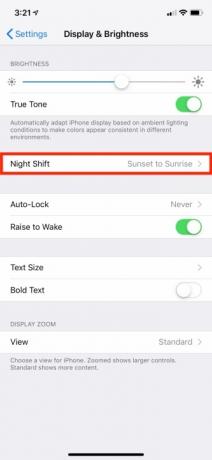
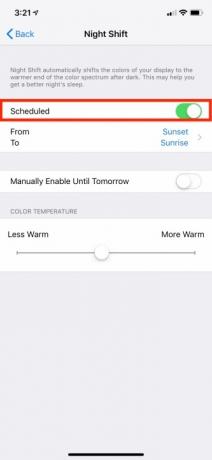
Нощната смяна автоматично променя цвета на вашия дисплей към по-топъл тон, за да филтрирайте синята светлина. Това може да помогне за по-малко натоварване на очите ви, докато се взирате в екрана си, особено преди лягане. Можете да планирате да се включва от изгрев до залез слънце или да го персонализирате да се включва и изключва между всяко време, което желаете. Отидете на Настройки > Дисплей и яркост > Нощна смяна. Оттам можете да включите Планиран и след това изберете кога искате да бъде зададено.
Архивирайте спомени с iCloud Photos

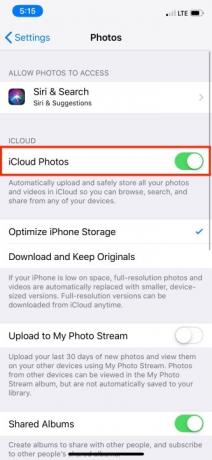
Тъй като iPhone XR идва с някои нови функции на камерата, вероятно не искате да рискувате да загубите някоя от вашите снимки. За да предотвратите това, отидете на Настройки > Снимки и включете iCloud Photo Library. По този начин всичките ви спомени ще се съхраняват в облака и ще можете да ги преглеждате от всяко от вашите устройства.
Настройте автоматично заключване
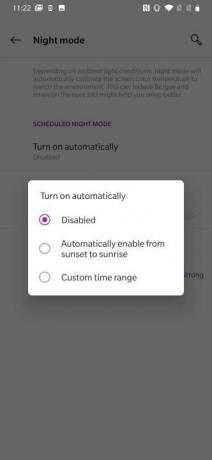
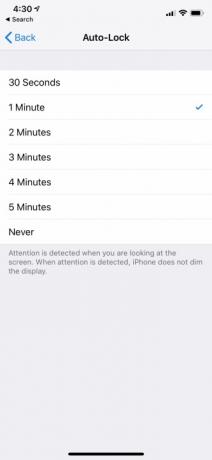
Да помогна запазите батерията на вашия iPhone, не забравяйте да регулирате автоматичното заключване възможно най-ниско. По подразбиране е зададено на една минута, но можете да го настроите да се заключва само след 30 секунди или дори никога. За да го коригирате, отидете на Настройки > Дисплей и яркост и докоснете Автоматично заключване. От там можете да избирате от предоставените опции.
Персонализирайте контролния център

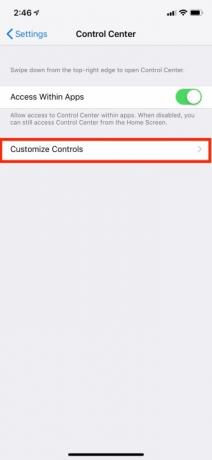
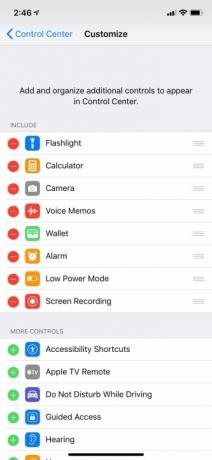
За достъп до Центъра за управление на iPhone XR, трябва да плъзнете надолу от дясната страна на прореза. Въпреки че ви предоставя преки пътища като възможността за включване и изключване на самолетен режим, Bluetooth и Wi-Fi, можете също да персонализирате допълнителни, които искате да добавите. Отидете на Настройки > Център за управление > Персонализиране на контролите и изберете кои искате да добавите, като докоснете зелената икона със знак плюс. Можете също така да персонализирате реда, в който искате да се показват в Центъра за управление, като плъзнете всяка плочка, където искате, като използвате иконата вдясно от прекия път.
График „Не безпокойте“.
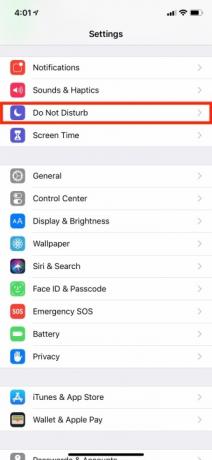
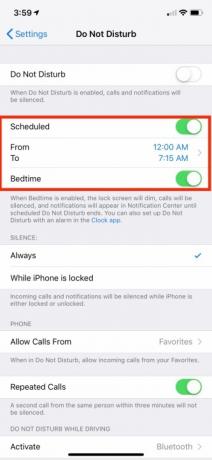
С iOS 12 функцията „Не ме безпокойте“ получи основен ремонт – вече имате възможност да планирате кога искате функцията да се включва и изключва, вместо да се налага да го правите ръчно. Отидете в Настройки > Не безпокойте > Насрочени и изберете часовете, за които искате да го зададете.
Има и режим за лягане, който можете да включите и вместо това да зададете часове. По този начин, от вечерта до сутринта, всичките ви известия ще бъдат заглушени. Екранът ще затъмни и ще покаже само датата и часа — също ще ви уведоми, че е зададен на този режим.
Включете достъпността
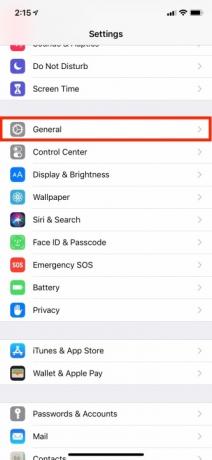
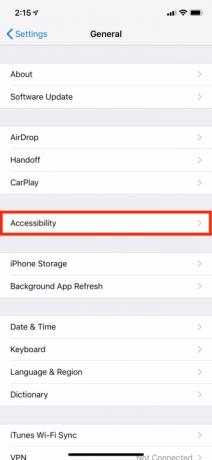
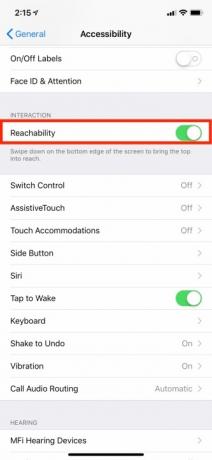
С 6,1-инчовия дисплей на iPhone XR може да е по-трудно за тези с по-малки ръце да достигнат определени приложения или части от дисплея – особено с една ръка. С включена функция за достъпност цялото ви съдържание може да бъде свалено на дисплея, когато пожелаете. За да го включите, отидете на Настройки > Общи > Достъпност > Достъпност и го включете. Плъзнете надолу по долния край на екрана, за да достигнете горната част. За да върнете всичко на мястото си, плъзнете назад нагоре около един инч над лентата или докоснете произволно място на дисплея.
Изключете кликванията на клавиатурата


Нека бъдем честни, никой всъщност не може да издържи звука от щраканията на клавиатурата, когато пишете на iPhone. Щракванията автоматично започват да работят, когато включите звъненето си. Но тъй като е включено по подразбиране, ще трябва да изключите настройката ръчно. Отидете на Настройки > Звуци и хаптика > Щраквания на клавиатурата и превъртете надолу, за да превключите Щраквания на клавиатурата изключено.
Настройте Face ID



Освен физическия код за достъп, Face ID е най-сигурната форма на сигурност, която ще получите на вашия iPhone. Когато за първи път настройвате вашия iPhone, не пропускайте този процес. Ако го направите, винаги можете да влезете Настройки > Face ID & Pass Code и докоснете Настройте Face ID. След това ще бъдете преведени през процеса на заснемане на вашите функции с камерата на iPhone. Можете също да настроите втори Face ID, като докоснете Настройте алтернативен външен вид.
Haptic Touch заменя 3D Touch

Въпреки че новият iPhone XR не се предлага с възможността за 3D докосване, която се намира на повечето iPhone, той идва с функция Haptic Touch вместо това. Всеки път, когато натиснете продължително върху дисплея, ще задействате обратна връзка, за да укажете, че сте избрали действие. Можете да го използвате на заключения екран (при докосване на иконите на фенерчето или камерата), както и в контролния център.
Създайте своя имейл подпис
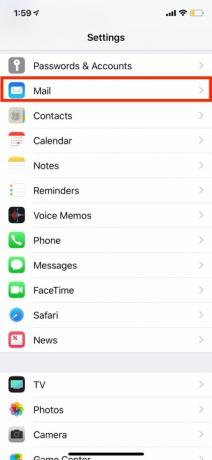

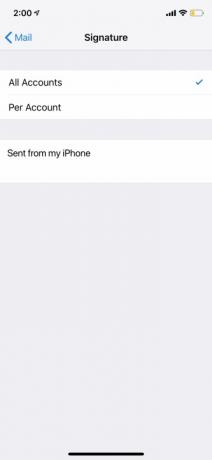
Когато изпращате имейли на вашия iPhone, подписът по подразбиране на всеки имейл е „Изпратено от моя iPhone“. Ако искате да го промените, отидете на Настройки > Поща > Подпис, изтрийте фразата и въведете каквото искате или изберете изобщо да нямате подпис. Можете също да създадете един подпис за всичките си акаунти или да създадете отделни за всеки имейл адрес.
Препоръки на редакторите
- iPhone току-що беше продаден за луда сума на търг
- Как да се отървете от Apple ID на някой друг на вашия iPhone
- Този телефон с Android за $600 има едно голямо предимство пред iPhone
- iPhone 15: дата на пускане и прогнози за цена, изтичане на информация, слухове и др
- Имате iPhone, iPad или Apple Watch? Трябва да го актуализирате веднага
Надградете начина си на животDigital Trends помага на читателите да следят забързания свят на технологиите с всички най-нови новини, забавни ревюта на продукти, проницателни редакционни статии и единствени по рода си кратки погледи.