Докато Facebook върши добра работа, затрупвайки вашия календар(и) с всеки рожден ден под слънцето, следенето на всичко останало може да бъде трудна работа, особено ако използвате повече от една платформа. Среща, въведена на телефон с Android, вероятно няма да се появи Outlook автоматично.
Съдържание
- Синхронизирайте Google Calendar с Outlook Calendar
- Синхронизирайте Outlook Calendar с Google Calendar
Препоръчани видеоклипове
Умерен
10 минути
Outlook
Календар на Google
За щастие, има начин за синхронизиране на информация между Outlook и Календар на Google, като планирани срещи, срещи с лекар и т.н. Методът е прост, но не е двупосочна комуникация. Ето как да синхронизирате Outlook с Google Calendar и след това да превключите на заден ход.
Забележка: Това се отнася само за Outlook. Ако сте добавили Gmail акаунт към приложението Windows 10 Mail, Google Calendar се синхронизира с приложението Windows 10 Calendar ако настройката е включена.
Синхронизирайте Google Calendar с Outlook Calendar
Тези инструкции по същество извличат жив URL от Google Calendar, който може да бъде вмъкнат в Outlook. Това поддържа всички базирани на Google записи синхронизирани с услугата на Microsoft.
Етап 1: Отидете на Календар на Google и влезте.

Стъпка 2: Под Моите календари в списъка отляво, задръжте курсора на мишката върху календара, който искате да синхронизирате, и щракнете върху Три точки икона, която се появява.
Свързани
- Как да извикате имейл в Outlook
- Как да деактивирате акаунта си в Instagram (или да го изтриете)
- Как да добавите външни игри към вашата Steam библиотека
Стъпка 3: Изберете Настройки и Споделяне в изскачащото меню.
Стъпка 4: На следващия екран изберете Интегриране на календар изброени вляво.
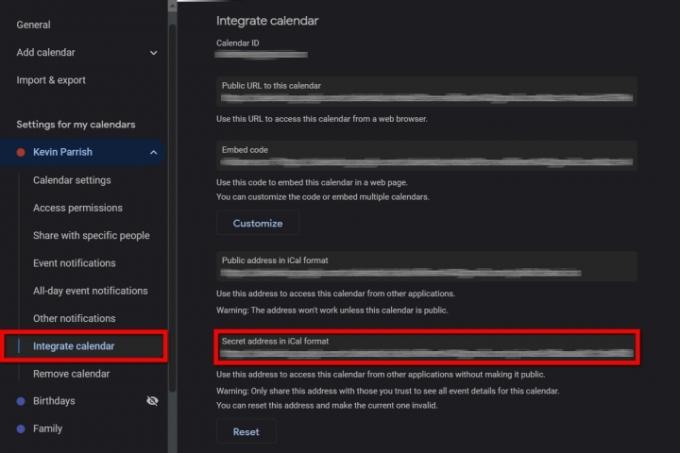
Стъпка 5: Копирайте URL адреса, посочен по-долу Таен адрес във формат iCal.
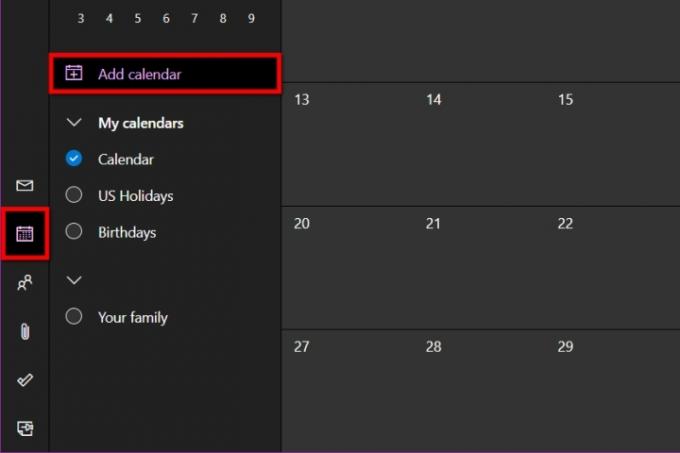
Стъпка 6: Отидете на Outlook и влезте.
Стъпка 7: Изберете Календар икона, показана вляво.
Стъпка 8: Щракнете върху Добавяне на календар връзка, разположена вляво от основния календар.
Стъпка 9: Появява се изскачащ прозорец. Изберете Абонирайте се от мрежата изброени вляво.

Стъпка 10: Въведете/поставете URL адреса, копиран от Google Calendar.
Стъпка 11: Щракнете върху Импортиране бутон за завършване.
Синхронизирайте Outlook Calendar с Google Calendar
За удоволствие, нека преместим това ръководство наобратно и синхронизираме календара на Outlook с Google Calendar. Отново използваме URL адрес, така че двете остават актуални.
Етап 1: Отидете на Outlook и влезте.
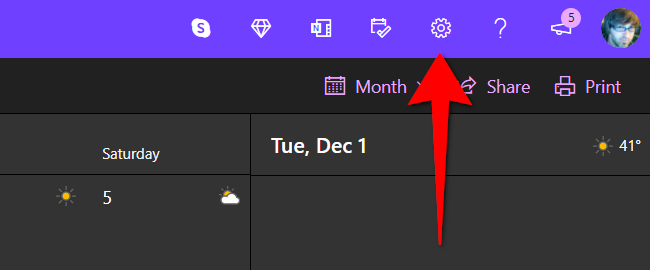
Стъпка 2: Изберете Gear икона в главната лента с инструменти за достъп до настройките на Outlook.
Стъпка 3: В разгръщащото се меню изберете Вижте всички настройки на Outlook на дъното.
Стъпка 4: В изскачащия прозорец Календар трябва да бъде избрано по подразбиране. Щракнете върху Споделени календари опция във втората колона.
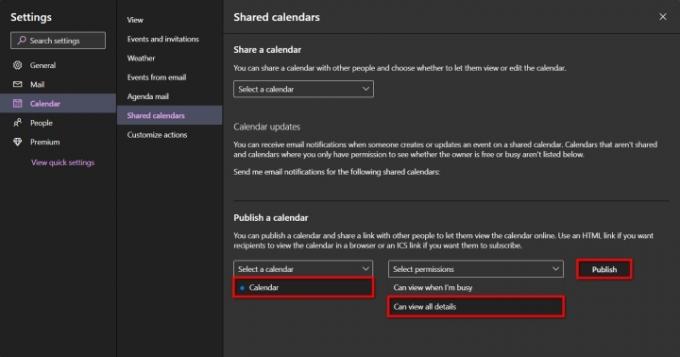
Стъпка 5: Под Публикуване на календар, щракнете върху Надолу стрелка до Изберете календар, последван от календара, който искате да експортирате.
Стъпка 6: Щракнете върху Надолу стрелка до Изберете Разрешения и изберете Може да видите всички подробности.
Стъпка 7: Щракнете върху Публикувай бутон.
Стъпка 8: Календарът вече е публичен. Щракнете върху ICS връзка който се появява и изберете Копирай връзка в изскачащото меню.
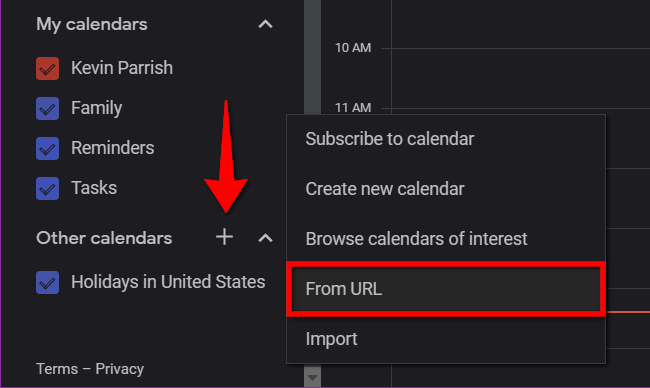
Стъпка 9: Отидете на Календар на Google и влезте.
Стъпка 10: Отляво щракнете върху плюс символ до Други календари.
Стъпка 11: Изберете От URL опция в изскачащото меню.

Стъпка 12: Въведете/поставете URL адреса, копиран от календара на Outlook.
Стъпка 13: Щракнете върху Добавяне на календар бутон за завършване.
Препоръки на редакторите
- Как да добавяте шрифтове към Google Slides: ръководство стъпка по стъпка
- Какво е Google Bard? Ето как да използвате този съперник на ChatGPT
- Най-често срещаните проблеми с Microsoft Teams и как да ги коригирате
- Как да конвертирате вашите VHS касети в DVD, Blu-ray или цифрови
- Сега е чудесен момент да закупите Google Home, Android и Chromebook
Надградете начина си на животDigital Trends помага на читателите да следят забързания свят на технологиите с всички най-нови новини, забавни ревюта на продукти, проницателни редакционни статии и единствени по рода си кратки погледи.




