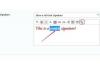Сложна форма, изолирана.
Кредит на изображението: Изображението е предоставено от Adobe.
Всички цифрови изображения, без изключение, са правоъгълни. Това, което можете да направите обаче, е да използвате Photoshop, за да изолирате неправилен обект в изображението, като премахнете всичко останало. Процесът разчита на създаването на точен избор на вашия обект. Това може да се направи по много различни начини, но най-ефективните методи са функцията за бърза маска, инструмента Pen и усъвършенствана техника, включваща канали.
Бърза маска
Етап 1

Преобразуване на фоновия слой в нормален.
Кредит на изображението: Изображението е предоставено от Adobe.
Натиснете "F7", за да покажете панела със слоеве, ако вече не се вижда. Щракнете двукратно върху фоновия слой и щракнете върху "OK", за да го преобразувате в нормален слой.
Видео на деня
Стъпка 2

Изображението в режим на бърза маска, с правилните цветове на преден план и фон.
Кредит на изображението: Изображението е предоставено от Adobe.
Натиснете "Q", за да влезете в режим на бърза маска. Ще забележите, че цветовете на предния и фоновия ви план се променят на черно и бяло. Ако цветът ви на преден план е бял, натиснете "X", за да превключите цветовете на преден и фонов план, така че вместо това да използвате черно като цвят на преден план.
Стъпка 3

Изображението в режим на бърза маска, изпълнено с черно.
Кредит на изображението: Изображението е предоставено от Adobe.
Натиснете "G", за да изберете инструмента Paint Bucket и щракнете веднъж върху вашето изображение. Цялото ви изображение вече е покрито с червено наслагване. След като излезете от режима на бърза маска, ще бъдат избрани само частите от вашето изображение, които не са обхванати от това наслагване.
Стъпка 4

Избор на предварително зададена четка.
Кредит на изображението: Изображението е предоставено от Adobe.
Натиснете "X", за да превключите цветовете на предния и фоновия план и след това натиснете "B", за да изберете инструмента за четка. Щракнете върху бутона „Избор на предварително зададена четка“ в лентата с опции и се уверете, че използвате кръгла четка, настроена на 100 процента твърдост. Регулирайте размера на четката до такъв, който ще ви позволи бързо да рисувате върху обекта, който искате изолирайте - точният размер зависи както от размера на вашето изображение, така и от размера на обекта вътре то.
Стъпка 5

Готовата маска.
Кредит на изображението: Изображението е предоставено от Adobe.
Внимателно рисувайте върху обекта, премахвайки червеното наслагване и разкривайки естествените му цветове. Натиснете "[", за да намалите размера на четката и "]", за да го увеличите; ако случайно рисувате върху област, която не искате да включите в селекцията, натиснете "X", за да превключете цветовете на преден и фонов план и боядисайте областта с черно, за да върнете червеното наслагване към него. Натиснете "Ctrl" и "+", за да увеличите, когато трябва да работите с фини детайли, и "Ctrl" и "-", за да намалите, когато искате да видите цялостния резултат.
Стъпка 6

Готовата селекция.
Кредит на изображението: Изображението е предоставено от Adobe.
Натиснете "Q", за да излезете от режима на бърза маска. Обектът вече е избран.
Стъпка 7

Добавяне на маската на слоя.
Кредит на изображението: Изображението е предоставено от Adobe.
Щракнете върху бутона „Добавяне на маска на слоя“ в панела за слоеве. Това скрива всички части от изображението, които не са избрани, изолирайки обекта; останалата част от изображението изглежда покрита със сиво-бяла шахматна дъска, начинът на Photoshop за индикация на прозрачност.
Стъпка 8

Подрязване на изображението.
Кредит на изображението: Изображението е предоставено от Adobe.
Щракнете върху „Изображение“ и изберете „Отрязване“. Уверете се, че е избрана опцията „Прозрачни пиксели“ и щракнете върху „OK“. Това премахва излишното празно пространство от изображението.
Етап 1

Задаване на правилните опции за инструмента Pen.
Кредит на изображението: Изображението е предоставено от Adobe.
Натиснете „P“, за да изберете инструмента Pen и се уверете, че падащото меню „Tool Mode“ в лентата с опции е зададено на „Path“.
Стъпка 2

Първата точка за закрепване, поставена върху изображението.
Кредит на изображението: Изображението е предоставено от Adobe.
Кликнете върху изображението, за да поставите първата си точка за закрепване. Вашата цел е да нарисувате векторен път около вашия обект, точно съвпадащ с очертанията му. За да начертаете прави линии, просто щракнете с инструмента, за да зададете опорни точки; за да нарисувате криви, щракнете и плъзнете, за да създадете манипулатори, които влияят на наклона на кривата. Този инструмент изисква известна практика, но е много бърз метод за създаване на точна селекция, след като свикнете с него.
Стъпка 3

Завършеният контур.
Кредит на изображението: Изображението е предоставено от Adobe.
Продължете да поставяте точки и да рисувате линии и криви, докато очертаете обекта си. Увеличете и намалете, ако е необходимо, за да видите детайлите по-добре; задръжте "Ctrl", за да превърнете временно инструмента в инструмента за директно избиране, ако трябва да препозиционирате точка или да коригирате векторни дръжки.
Стъпка 4

Бутонът за избор в лентата с опции.
Кредит на изображението: Изображението е предоставено от Adobe.
Щракнете върху бутона "Избор" в лентата с опции.
Стъпка 5

Задаване на опциите за създаване на селекция.
Кредит на изображението: Изображението е предоставено от Adobe.
Задайте „Радиус на перо“ на „0“, уверете се, че квадратчето за отметка „Anti-Alias“ е активирано и щракнете върху „OK“. Това превръща пътя в селекция. Ако вашият обект е плътен и няма области, които трябва да добавите или премахнете от селекцията, пропуснете следващата стъпка.
Стъпка 6

Премахване на област от селекцията.
Кредит на изображението: Изображението е предоставено от Adobe.
Начертайте друг път около областта, която искате да добавите към селекцията или да премахнете от нея, и след това щракнете отново върху бутона "Избор". В диалоговия прозорец „Направи селекция“ изберете „Добавяне към селекция“, за да добавите очертаната от вас зона към селекцията или „Извадете от селекцията“, за да го премахнете, и едва след това щракнете върху „OK“. Повторете този процес, докато вашият избор е начинът искаш го.
Стъпка 7

Готовият изолиран обект.
Кредит на изображението: Изображението е предоставено от Adobe.
Преобразувайте фоновия слой в нормален, преобразувайте селекцията в маска на слоя и след това отрежете изображението.
канали
Етап 1

Менюто Window.
Кредит на изображението: Изображението е предоставено от Adobe.
Щракнете върху "Прозорец" и изберете "Канали", за да се покаже панелът с канали, ако той вече не се вижда.
Стъпка 2

Избор на канал за използване.
Кредит на изображението: Изображението е предоставено от Adobe.
Кликнете върху всеки от каналите и идентифицирайте този с най-висок контраст между вашия обект и останалата част от изображението - няма значение дали обектът е по-тъмен или по-светъл от заден план.
Стъпка 3

Създаване на ново изображение.
Кредит на изображението: Изображението е предоставено от Adobe.
Натиснете "Ctrl-A", за да изберете цялото платно и "Ctrl-C", за да го копирате. Докато сте избрали един канал, това копира канала, а не цялото изображение. Натиснете "Ctrl-N", за да създадете ново изображение и просто щракнете върху "OK", когато бъдете подканени с диалоговия прозорец - когато имате данни за изображение във вашия клипборд, Photoshop автоматично попълва диалоговия прозорец със съответната информация, когато създава нови файлове.
Стъпка 4

Регулиране на нивата за копираното изображение.
Кредит на изображението: Изображението е предоставено от Adobe.
Натиснете "Ctrl-V", за да поставите копирания канал в изображението и след това натиснете "Ctrl-L", за да отворите прозореца за коригиране на нива. Плъзнете плъзгачите, за да регулирате цветовете в изображението, увеличавайки контраста между вашия обект и останалата част от изображението. Добре е, ако обектът и фонът не са напълно плътни черно-бели - фокусирайте се върху получаването на най-добрия контраст по ръба на обекта, без да го правите назъбен. Щракнете върху „OK“.
Стъпка 5

Готовото черно-бяло изображение.
Кредит на изображението: Изображението е предоставено от Adobe.
Ако обектът е черен и фонът е бял, натиснете "Ctrl-I", за да обърнете изображението. Превключете на инструмента Brush, задайте го на 100 процента твърдост и задайте цветовете на предния и фоновия план на черно-бели. Рисувайте върху изображението, увеличавайки и намалявайки и коригирайки размера на четката си, ако е необходимо. Целта е обектът, който искате да изолирате, да бъде плътно бял, а останалата част от изображението - плътно черна.
Стъпка 6

Създаване на нов канал.
Кредит на изображението: Изображението е предоставено от Adobe.
Натиснете "Ctrl-A", за да изберете цялото платно и след това натиснете "Ctrl-C", за да копирате промененото изображение. Превключете обратно към оригиналното си изображение и щракнете върху бутона „Нов канал“ в панела за канали.
Стъпка 7

Зареждане на допълнителния канал като селекция.
Кредит на изображението: Изображението е предоставено от Adobe.
Натиснете "Ctrl-V", за да поставите съдържанието на клипборда си в новосъздадения канал и след това щракнете върху бутона "Зареждане на канал като селекция". Натиснете "Ctrl-2", за да върнете изображението в нормален режим на показване.
Стъпка 8

Завършеното изолирано изображение.
Кредит на изображението: Изображението е предоставено от Adobe.
Превключете към панела със слоеве, ако вече не се вижда. Преобразувайте фоновия слой в нормален, преобразувайте селекцията в маска на слоя и след това отрежете изображението.
Бакшиш
Photoshop също така предоставя инструменти за прецизиране на избор и маскиране на ръбове (вижте Ресурси). Можете да ги използвате, за да прецизирате работата си.
Ако е необходимо, можете да комбинирате методите за подбор, за да постигнете най-добрия резултат. Например, ако имате изображение на дърво, където стволът е частично на тревист фон, но клоните са срещу ясен sky, можете да използвате метода на канала, за да изолирате клоните и или бързата маска, или метода на инструмента Pen, за да изолирате ствола.
Колкото по-голямо е изображението, с което започнете, толкова по-добре, тъй като големите изображения улесняват работата с фини детайли. Ако имате нужда готовото изображение да е по-малко от оригинала, преоразмерете след като сте изолирали обекта, а не преди това.
Винаги запазвайте вашето изолирано изображение във формат Photoshop, както и във формат, от който се нуждаете. Това ви спестява от необходимостта да повтаряте работата от нулата, ако забележите проблем с изображението.