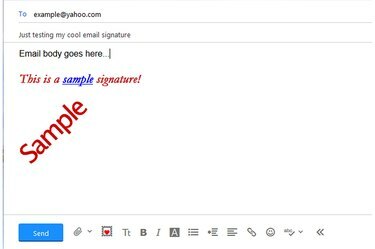
Примерен подпис с богат текст на Yahoo Mail.
Кредит на изображението: Изображението е предоставено от Yahoo
Създайте нов – или редактирайте съществуващ – подпис в Yahoo Mail, за да придадете на имейлите си по-професионален вид и да избегнете необходимостта да въвеждате многократно една и съща информация във всеки нов имейл. Можете да включите вашето име, информация за контакт, връзка към вашия уебсайт и дори някои изображения в подписа. Не можете да вмъквате аудио записи, защото Yahoo Mail не позволява директно въвеждане на HTML в подписите. Можете обаче да вмъкнете връзки към аудио записи в подписа, ако файловете вече са в мрежата. За да изпратите медийни файлове на вашите получатели, прикачете ги към имейла.
Етап 1
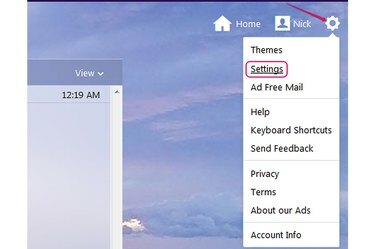
Иконата на зъбно колело и опцията Настройки.
Кредит на изображението: Изображението е предоставено от Yahoo
Влезте в Yahoo Mail, щракнете върху икона на зъбно колело и след това изберете "Настройки" от менюто, за да се покаже прозорецът Настройки.
Видео на деня
Стъпка 2
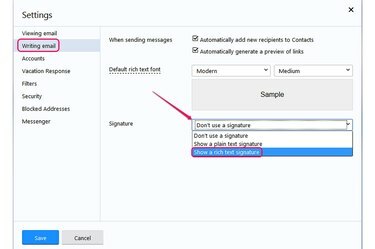
Опциите Показване на подпис с богат текст и Показване на подпис с обикновен текст.
Кредит на изображението: Изображението е предоставено от Yahoo
Изберете "Писане на имейл" от левия панел и след това изберете "Покажете подпис с богат текст" от "Подпис" падащо поле, за да създадете подпис, който може да съдържа текстово форматиране, списъци и хипервръзки.
Ако изберете "Покажете подпис в обикновен текст", вашият нов подпис може да съдържа само обикновен текст. Не можете да използвате форматиране и не можете да вмъквате хипервръзки и списъци.
Стъпка 3

Бутоните за шрифт, получер и курсив.
Кредит на изображението: Изображението е предоставено от Yahoo
Щракнете върху "Tt", за да изберете различен шрифт и размер за текста на подписа. Щракнете върху "Ббутон " за въвеждане с удебелен шрифт и "аз", за да въведете курсив текст.
Стъпка 4

Бутоните за цвят на текста и централно подравняване.
Кредит на изображението: Изображението е предоставено от Yahoo
Щракнете върху "А", за да изберете различен цвят на текста. За да центрирате подписа, щракнете върху "Подравняване в центъра" бутон. По подразбиране подписът е подравнен вляво.
Стъпка 5
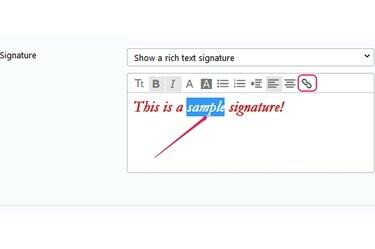
Примерен текст на подписа и бутон Вмъкване на връзка.
Кредит на изображението: Изображението е предоставено от Yahoo
Въведете текста на подписа в полето. За да вмъкнете хипервръзка, изберете думата, която действа като котвен текст -- текстът с възможност за щракване в хипервръзка -- и след това щракнете върху "Вмъкване на връзка" бутон.
Стъпка 6
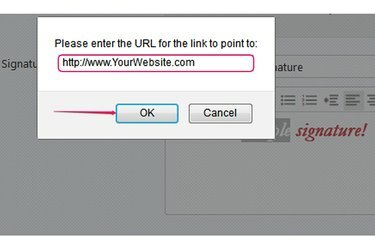
Полето за URL адрес.
Кредит на изображението: Изображението е предоставено от Yahoo
Въведете или поставете URL адреса в полето „Моля, въведете URL адреса за връзката, към която да сочи“ и след това щракнете върху „Добре", за да вмъкнете връзката. Текстът на котвата автоматично се подчертава и цветът му се променя на син.
Стъпка 7
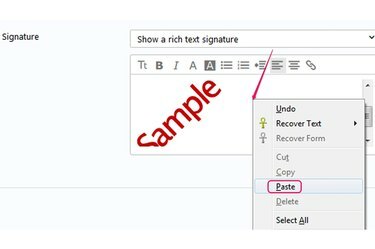
Поставяне на изображение в полето за подпис.
Кредит на изображението: Изображението е предоставено от Yahoo
Добавете изображение към подписа, като го копирате от мрежата и след това го поставите в полето за подпис. Не можете да добавяте изображения от вашия твърд диск. За да копирате изображение от мрежата, щракнете с десния бутон върху него и изберете "копие" или "Копирай изображение." За да го поставите в подписа, щракнете с десния бутон върху полето за подпис и изберете "Поставете."
Стъпка 8

Бутоните Списък с водещи символи, Номериран списък и Запазване.
Кредит на изображението: Изображението е предоставено от Yahoo
Поставете списък с водещи символи или номериран списък в подписа, ако е необходимо, като щракнете върху "Списък с маркировки" или "Номериран списък" бутон.
Когато сте доволни от новия си подпис, щракнете върху "Запазете", за да го запазите и автоматично да го вмъкнете във всички нови имейли.
Бакшиш
Можете да вмъкнете множество връзки в подписа; просто изберете друга дума, която да действа като котвен текст, и щракнете върху бутона „Вмъкване на връзка“.
Променете форматирането на част от подписа, като изберете текста и изберете опция от лентата за форматиране, като например да промените цвета й, да използвате удебелен или курсив или да промените стила на шрифта и размер.
Можете да вмъкнете няколко изображения в подписа, като ги копирате от мрежата и след това ги поставите в полето за подпис.
За да спрете да използвате подписа, изберете „Не използвайте подпис“ от падащото поле „Подпис“ и след това щракнете върху „Запазване“. Не можете да имате повече от един подпис в Yahoo Mail.
За да вмъкнете аудио запис в имейла, щракнете върху бутона „Добавяне на прикачен файл“ в лентата с инструменти, изберете файла и щракнете върху „Отваряне“, за да го прикачите към имейла.



