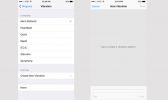Независимо дали пътувате в чужбина и се опитвате да избегнете таксите за роуминг или просто търсите по-добър начин за управление вашия баланс между работа и личен живот, настройването на втора линия на вашия iPhone е чудесен начин да ви помогнем да запазите всичко отделно.
Съдържание
- Как да получите eSIM за вашия iPhone
- Как да настроите втора линия с eSIM QR код
- Как да идентифицирате входящите повиквания
- Как да изберем линия за изходящи повиквания
- Как да присвоите контакт към определена линия
- Как да изберем ред за текстови съобщения
- Как да деактивирате линия временно
- Как да премахнете втория си ред за постоянно
- Как да преместите вашата физическа SIM карта към eSIM
Препоръчани видеоклипове
лесно
15 минути
Ан iPhone XS/XR или по-нова
iOS 13 или по-нова
Оператор, който поддържа eSIM
eSIM код от вашия оператор (QR код или текстов код)
Тази възможност за първи път пристигна с iPhone XS и iPhone XR през 2018 г., въпреки че не беше очевидно, тъй като, освен ако не сте живели в Китай, iPhone не предлага друг слот за допълнителна SIM карта. Вместо това трябваше да настроите втория ред с помощта на
eSIM. Въпреки че технологията eSIM не е съвсем нова – Apple я използва с iPad от 2016 г. – на мобилните оператори им трябва малко повече време, за да наваксат.Добрата новина обаче е, че сега можете да получите eSIM от почти всеки оператор в Северна Америка - и доста други по света също. Всъщност поддръжката на eSIM вече е толкова широко разпространена в САЩ, че е разрешено на Apple изхвърлете изцяло физическия слот за SIM карта в гамата iPhone 14. Вместо, iPhone 14 модели предлагат две вградени eSIM карти.
Независимо дали използвате лъскаво ново iPhone 14 Pro Max или 4-годишно дете iPhone XR, лесно е да получите втора линия на вашия iPhone, независимо дали това е само временно за кратко пътуване или настройване на втора линия за бизнес цели.
Получаването на eSIM осигурява най-интегрирания начин за добавяне на втора линия към вашия iPhone, тъй като това може да предостави не само гласови услуги, но и клетъчни данни. Това обаче не е единственият начин. Ако просто искате допълнителен номер за гласови повиквания, налични са няколко приложения които са лесни за започване. Само имайте предвид, че всички те изискват връзка за данни, или през Wi-Fi, или чрез съществуващия ви клетъчен план. Това са основно VoIP услуги, а не действителна втора линия.

Как да получите eSIM за вашия iPhone
Първото нещо, което трябва да направите, е да потвърдите, че операторът, с който искате да настроите втора линия, поддържа eSIM технология. Ябълка предлага полезен списък, но винаги е добра идея да се обадите на отдела за обслужване на клиенти на вашия мобилен оператор, за да сте сигурни.
Въпреки че eSIM не изисква физическа SIM карта, все пак ще ви е необходима информация от мобилния оператор, на който искате да се настроите. Това обикновено е a QR код можете да сканирате с камерата на вашия iPhone, но за съжаление много оператори все още предоставят този код на хартия. Ако случаят е такъв, може да се наложи да посетите магазин или да изчакате да пристигне по пощата.
Добрата новина е, че това бързо се променя, тъй като eSIM технологията става все по-разпространена. Verizon вече може да активира eSIM за вас по телефона, докато T-Mobile стига толкова далеч, че предлага приложение, което да предостави безпроблемен начин за клиентите с предплатени услуги да активират eSIM.
Ако създавате eSIM акаунт онлайн, вашият оператор вероятно ще ви помоли да предоставите няколко части от информацията от вашия iPhone, включително IMEI2 и EID номера. Ето как да ги намерите.
Етап 1: На вашия iPhone отворете приложението Настройки.
Стъпка 2: Изберете Общ.
Свързани
- Ще бъда бесен, ако iPhone 15 Pro не получи тази функция
- Как да изтеглите бета версията на iOS 17 на вашия iPhone точно сега
- Тонове официални калъфи за iPhone са намалени за Amazon Prime Day
Стъпка 3: Изберете относно. Вашият EID може да бъде намерен в секцията, която включва вашия Wi-Fi адрес и Bluetooth адрес. Вашият IMEI2 ще бъде по-надолу, под информацията за текущия ви оператор.

Стъпка 4: Можете да копирате някой от тези номера в клипборда, за да можете лесно да ги поставите в имейл, текстово съобщение или онлайн формуляр. За да направите това, изберете и задръжте върху полето, докато копие се появява бутон и го изберете.

Как да настроите втора линия с eSIM QR код
След като настроите своя eSIM акаунт при вашия оператор, той трябва да ви предостави QR код, който можете да сканирате, за да добавите новата линия към вашия iPhone. Имайте предвид, че ако сте получили своя eSIM QR код по електронен път, ще ви е необходим втори екран, като например вашия Mac, PC или таблет, за да го покажете, тъй като той трябва да бъде сканиран с камерата на вашия iPhone. Ето къде да отидете, за да направите това:
Етап 1: На вашия iPhone отворете приложението Настройки.
Стъпка 2: Изберете Клетъчен. Ще видите вашите настройки за мобилни данни за текущия ви план.
Стъпка 3: Изберете Добавете eSIM бутон под това. Имайте предвид, че тази опция може да бъде етикетирана Добавяне на клетъчен план на по-стари версии на iOS.
Стъпка 4: Ако използвате iOS 16 или по-нова, ще видите да се появява екран за настройка на клетъчна мрежа. Изберете Използвайте QR код. При по-стари версии на iOS ще бъдете отведени директно на следващия екран.
Стъпка 5: Камерата на iPhone ще се активира. Поставете своя QR код в рамката и го задръжте там за секунда или две. След като вашият iPhone открие QR кода, той трябва автоматично да продължи към следващия екран, като ви информира, че нов клетъчен план от вашия оператор е готов за добавяне към вашия iPhone.
Ако сте получили поредица от написани кодове вместо QR код, можете също да изберете Въведете подробности ръчно в долната част на екрана, за да въведете тази информация.
Стъпка 6: На екрана „Активиране на eSIM“ изберете продължи за да потвърдите, че искате да активирате плана, свързан с QR кода, който току-що сте сканирали. Това също може да се чете Добавяне на клетъчен план на версии преди iOS 16.
Стъпка 7: Изберете Свършен когато видите „Клетъчната настройка е завършена“.

Стъпка 8: На следващия екран ще бъдете помолени да изберете етикети за всеки от вашите планове. Така ще ги различавате един от друг при входящи повиквания или за избор на конкретна линия за провеждане на повиквания или изпращане на текстови съобщения.
Текущият ви номер автоматично ще бъде означен като „Основен“, но можете да промените това, ако е по-разумно да използвате друга система за етикетиране, като напр. Лична и Бизнес. Не се притеснявайте, ако все още не сте сигурни кои етикети искате да използвате тук, тъй като можете лесно да ги промените по-късно.
Стъпка 9: Изберете етикета, който искате да промените, и изберете един от предварително дефинираните етикети или изберете Персонализиран етикет и въведете своя.
Стъпка 10: След като изберете етикет, изберете Свършен в горния ляв ъгъл.
Стъпка 11: Повторете стъпки 9 и 10, ако искате да промените етикета за другия ред. Когато сте доволни от избора си, изберете продължи за да продължите.
Стъпка 12: На следващия екран ще бъдете помолени да изберете коя от двете линии ще се използва за изходящи повиквания и съобщения. Въпреки че ще можете да изберете конкретна линия за всяко обаждане или за всеки контакт, тази, която изберете тук, ще бъде това, което се използва по подразбиране.
Изберете линията, която искате да използвате като линия по подразбиране, и след това изберете продължи.

Стъпка 13: След това ще трябва да изберете номерата, които искате да използвате за iMessage и FaceTime. Обърнете внимание, че това не засяга коя линия използва вашият iPhone за действително изпращане и получаване на данни за тези услуги; точно като всяка друга услуга на вашия iPhone, той все още използва Wi-Fi или плана ви за клетъчни данни по подразбиране (който ще изберете в следващата стъпка). Всичко, което правите тук, е да решите на кой от вашите номера другите ще могат да се свържат с вас чрез iMessage или FaceTime.
Изберете един или двата реда и изберете продължи когато сте готови да продължите.
Стъпка 14: Последната стъпка е да изберете кой план искате да използвате за клетъчни данни. Най-добрият избор, който можете да направите тук, ще зависи от неща като скорости на данни, разпределения и покритие. Както всичко останало в тези стъпки, можете да промените това по-късно, което може да се наложи да направите, ако настройвате втора линия, за да избегнете такси за роуминг, докато пътувате. Изберете плана, който е най-подходящ за настоящите ви обстоятелства.
Също така е възможно да използвате и двата плана за клетъчни данни, като завъртите превключвателя отстрани Разрешаване на превключване на клетъчни данни. В този случай вашият iPhone ще използва плана, който осигурява най-добра производителност във всеки един момент. Това обаче може да затрудни управлението на използването на вашите данни, така че не препоръчваме да правите това, освен ако нямате високи ограничения за данни и в двата плана.
Стъпка 15: След като сте доволни от избора си на Cellular Data, изберете Свършен за да завършите настройката на вашата втора eSIM линия.
Ще се върнете към екрана с настройки за клетъчна мрежа, който сега ще изглежда малко по-различно:
- Вместо превключвател, опцията Cellular Data в горната част вече ще показва етикета на плана, който се използва в момента.
- Появява се нова опция за гласова линия по подразбиране, която ви позволява да изберете коя линия вашият iPhone обикновено използва за изходящи повиквания и текстови съобщения.
- Секция за нови SIM карти показва и двете ви отделни линии. Избирането им ще ви отведе до настройките за всеки план, като опции за клетъчни данни за 5G и роуминг, Wi-Fi разговори и глас и данни.
- Може също да забележите, че индикаторът за силата на клетъчния сигнал в лентата на състоянието се е променил леко — сега е разделен на две секции, за да можете да видите силата на сигнала и за двете си линии на a поглед. Можете да видите повече подробности, като плъзнете надолу от горния десен ъгъл, за да изведете Центъра за управление, който ще покаже и двете ви линии с техните етикети на оператора и състоянието на мрежата.


Как да идентифицирате входящите повиквания
След като втората ви линия започне да работи, ще можете да получавате входящи повиквания на всяка линия. Вашият iPhone ще ги маркира с малка икона, за да ви уведоми на кой ред идват.
Обикновено това ще бъде само първата буква от етикета, като „P“ за основно, „S“ за средно или „B“ за бизнес. Въпреки това, за да се избегне неяснота между подобни етикети (напр. „Основен“ и „Личен“), вашият iPhone може да използва до четири букви за всеки. Освен това вместо това ще присвои номер.
Тези икони ще се показват не само на екрана за входящо повикване, но и в списъците с скорошни и гласова поща в приложението Телефон.

Как да изберем линия за изходящи повиквания
Освен ако не посочите друго, вашата линия по подразбиране ще се използва за изходящи повиквания, независимо дали са към някой от вашите контакти или ръчно извършвате повикване от клавиатурата на iPhone. Ето как да изберете другата си линия за индивидуално обаждане:
Етап 1: Отворете приложението Телефон.
Стъпка 2: В долната част изберете Клавиатура.
Стъпка 3: Трябва да видите етикета за реда по подразбиране в горната част на екрана. Изберете го.
Стъпка 4: От изскачащото меню, което се появява, изберете другия ред.
Стъпка 5: Обадете се нормално. Ще изгасне на втория ред.
За съжаление, не можете да направите това в движение, когато се обаждате на контакт. Ще трябва или да наберете техния номер ръчно, или да промените линията, която сте им присвоили. След това ще обясним как да направите това.

Как да присвоите контакт към определена линия
По подразбиране обажданията до който и да е от вашите контакти ще използват линията, използвана последно с този контакт. Ако все още не сте им се обадили или не сте получили обаждане от тях, вместо това ще се използва линията по подразбиране.
Можете обаче също да присвоите конкретна линия на всеки от вашите контакти. Веднъж зададена, тази линия винаги ще се използва за изходящи повиквания към това лице. Това може да бъде удобен начин за разделяне на редовете за лична и служебна употреба. Ето как да направите това:
Етап 1: Отворете приложението Телефон.
Стъпка 2: Изберете Контакти бутон в долната част на екрана.
Стъпка 3: Намерете и изберете контакт, който искате да присвоите към конкретна линия.
Стъпка 4: Текущият ред ще бъде показан под името на контакта с префикс, който показва дали това е редът по подразбиране или последният използван ред.
Стъпка 5: Изберете този ред, за да изведете Предпочитана линия селекция.
Стъпка 6:Последно използван трябва да бъде избрано по подразбиране. Ако искате да промените това, изберете линията, която искате да присвоите на този контакт. Ако преди това сте задали линия по подразбиране, можете също да изберете Последно използван за да го върнете към поведението по подразбиране.
Стъпка 7: Изберете Свършен когато приключи.
Обърнете внимание, че това не засяга само линията, използвана за провеждане на телефонни обаждания до този контакт; избраният номер също ще се използва за изпращане на текстови съобщения, започване на разговори в iMessage и провеждане на FaceTime разговори с този човек. За да избегнете объркване, съществуващите разговори в приложението Messages ще продължат да използват номера, с който са започнали, освен ако изрично не ги промените на друг.

Как да изберем ред за текстови съобщения
Когато започвате ново текстово съобщение или iMessage разговор с един от вашите контакти, вашият iPhone ще използва линията, присвоена на този контакт, както е посочено в предишния раздел. Можете обаче да промените това по всяко време — дори за разговори, които вече са в ход. Ето как:
Етап 1: Отворете приложението Messages на вашия iPhone.
Стъпка 2: Изберете Ново съобщение бутон в горния десен ъгъл, за да отворите екрана Ново съобщение.
Стъпка 3: Въведете името на контакта или телефонния номер на лицето, на което искате да изпратите съобщение, след което изберете Връщане на клавиатурата.
Стъпка 4: Под адреса ще се появи ред „От“, показващ реда, който ще се използва за изпращане на съобщението. Изберете този ред.
Стъпка 5: Изберете другия ред от изскачащото меню, което се появява.
Стъпка 6: Продължете да изпращате съобщението си, както обикновено.

Стъпка 7: Няколко неща, които трябва да отбележите:
- Можете да използвате този метод, за да промените номера си за разговори, които вече са в ход. Следвайте стъпките по-горе и въведете името или номера на контакта за съществуващия разговор. Ще видите нишката на разговора да се появява след избиране Връщане, но пак ще можете да изберете алтернативна линия, за да продължите разговора.
- Много по-лесен начин да промените линията си за текущ разговор е да изберете Име на лицето в горната част на разговора и изберете алтернативната си линия от Линия за разговор бутон.
- Когато превключвате номера в разговор, ще бъде публикувана бележка, за да се посочи промяната.
- Ако не сте активирали iMessage на втората си линия, превключването към тази линия също ще превключи разговора ви към използване на текстови съобщения със зелено балонче. Можете да активирате iMessage на втория си ред, като отидете на Съобщения > Изпращане и получаване в приложението за настройки на iPhone.

Как да деактивирате линия временно
Това, че сте добавили втори ред, не означава, че винаги трябва да го поддържате активен. IPhone ви позволява да изключите всяка от линиите си, когато пожелаете, с бързо пътуване в приложението Настройки. Това може да бъде полезно, ако имате линия, от която се нуждаете само докато пътувате, или ако просто искате да избегнете прекъсването на бизнес разговори по време на престой. За съжаление, на Apple Режими на фокусиране все още не ви позволяват да блокирате или разрешавате обаждания на базата на линия.
Етап 1: Отворете приложението Настройки на вашия iPhone.
Стъпка 2: Изберете Клетъчен.
Стъпка 3: Под Клетъчни планове, изберете реда, който искате да деактивирате.

Стъпка 4: Изберете превключвателя до Включете тази линия за да го изключите.
След като бъде деактивиран, всички препратки към този ред ще бъдат скрити от вашия iPhone. Вече няма да виждате отделни индикатори за силата на сигнала и дори иконите на индикатора на линията до последните ви повиквания ще изчезнат, докато не включите отново линията. Обажданията все още ще отиват в гласовата ви пощенска кутия, ако имате такава, но няма да стигнат до вашия iPhone. Деактивирането на линия е еквивалентно на пълно премахване на SIM картата от вашия iPhone.
Имайте предвид, че това не е ограничено само до вашата вторична eSIM линия. Ако предпочитате, можете да деактивирате основната си линия и да използвате само вторичната. Всъщност можете дори да деактивирате и двете линии, в който случай вашият iPhone просто ще се държи като него, ако няма инсталирана SIM карта - чак до показване на „Няма SIM“ в лентата на състоянието.
Как да премахнете втория си ред за постоянно
Ако вече не се нуждаете от вашата вторична линия, можете да я премахнете от вашия iPhone с няколко бързи стъпки. Имайте предвид обаче, че това няма да анулира линията ви с вашия оператор - пак ще трябва да им се обадите, за да направите това, както обикновено.
Етап 1: Отворете приложението Настройки на вашия iPhone.
Стъпка 2: Изберете Клетъчен.
Стъпка 3: Под Клетъчни планове, изберете реда, който искате да премахнете. Имайте предвид, че можете да премахнете само линия, предоставена от eSIM оттук. За да премахнете линия, присвоена на физическа SIM карта, просто трябва да извадите SIM картата от вашия iPhone.

Стъпка 4: Превъртете надолу до дъното на настройките и изберете Изтриване на eSIM. Това може да се покаже и като Премахнете клетъчния план на по-стари версии на iOS.
Стъпка 5: Изберете Изтриване на eSIM за да потвърдите. Това може да бъде етикетирано Премахнете плана [име на оператор]. на по-стари версии на iOS.
Планът ще бъде премахнат от вашия iPhone. Обърнете внимание, че може да се наложи да се свържете с вашия оператор, ако искате да го настроите отново, така че не премахвайте линията си, освен ако наистина не сте сигурни, че сте приключили с нея.
Как да преместите вашата физическа SIM карта към eSIM
Ако искате да се откажете изцяло от използването на физическа SIM карта, много оператори ще ви позволят да прехвърлите вашата физическа SIM карта, за да използвате вместо това eSIM, вграден във вашия iPhone.
Въпреки че обикновено няма причина да се тревожите за това, това е добър начин да освободите физическия си слот за SIM карта, ако планирате да пътувате до друга държава и не сте сигурни дали мобилните оператори там ще могат да се справят eSIM.
Освен това повечето iPhone 13 и моделите iPhone 14 поддържат двойна eSIM, което ви позволява да прехвърлите вашата физическа SIM карта към eSIM и все още да имате друга eSIM налична за втора линия.
Apple предлага a опростен процес на прехвърляне за хора на определени оператори. Ако това е налично, a Конвертирайте в eSIM бутонът трябва да се появи под Настройки > Клетъчен. Ако това не се появи, все пак може да сте в състояние да конвертирате вашата физическа SIM карта в eSIM, но ще трябва да се свържете директно с вашия оператор за инструкции.
Препоръки на редакторите
- iPhone току-що беше продаден за луда сума на търг
- Как да се отървете от Apple ID на някой друг на вашия iPhone
- Най-новият iPhone SE на Apple може да бъде ваш за $149 днес
- Как да превърнете Live Photo във видео на вашия iPhone
- Как да добавите уиджети към вашия заключен екран на iPhone на iOS 16