Как да заснемете няколко снимки едновременно

Вече не е необходимо да натискате многократно иконата на затвора в Приложение за камера за да направите няколко снимки. Като задържите натиснат иконата или един от клавишите за сила на звука, ще активирате Burst Mode на iPhone и ще направите поредица от снимки. Снимка се прави на всеки половин секунда или така и това ще продължи, докато иконата на затвора или клавишът за сила на звука не бъдат освободени.
Как да копирате изображения и видеоклипове

Преди да решите да редактирате изображение или видеоклип, трябва да запазите копие на оригинала. За да направите това, отидете в приложението Снимки и изберете изображението или видеоклипа, които искате да дублирате. Докоснете иконата за споделяне в долния ляв ъгъл и изберете Дубликат от получения списък с опции.
Как да добавите персонализирани вибрации

Въпреки че бихте могли да използвате опциите за вибрация, които идват с вашия iPhone, много по-лесно е да разберете кой се обажда или изпраща текстови съобщения, ако създадете свои собствени лични вибрации. Насочете се към
Настройки, тогава Звуции изберете мелодия, Текстов тон, или каквото и да е известие, което искате да оборудвате с персонализирана вибрация. След това докоснете Вибрация в горната част на екрана, което ще ви отведе до меню, което има Създайте нова вибрация близо до дъното. Докоснете това и започнете да извличате собствените си вибрационни модели.Как да активирате и планирате нощна смяна
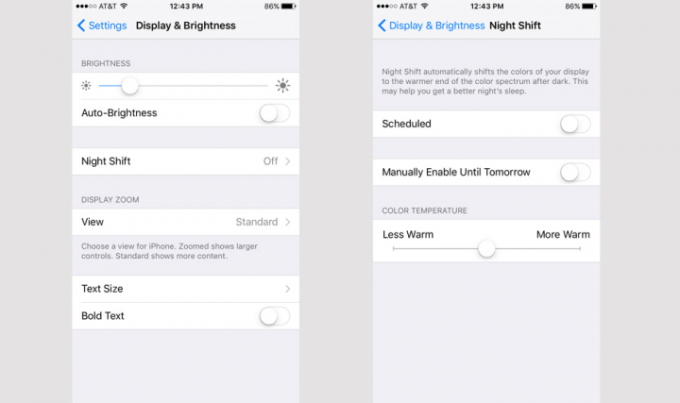
Представена за първи път с iOS 9.3, Night Shift ще ви помогне да спите по-добре, като промени цветовете на дисплея. Той използва часовника и геолокацията на вашия iPhone, за да определи кога във вашия район е залез и ще промени цветовете към по-топлия край на спектъра при залез слънце. За да активирате функцията, отидете на Настройки и Дисплей и яркост. След това изберете Нощна смяна и насрочете време за активиране на функцията, както и желаната от вас цветова температура.
Как да добавите защита с парола към Notes
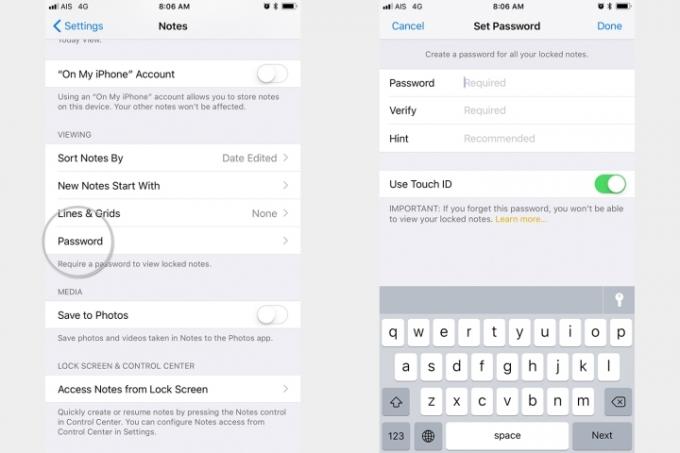
Друга функция, въведена с iOS 9.3, беше възможността за добавяне на пароли към важни или лични бележки. Можете да създадете парола за тях, като отидете на Бележки секция, разположена под Настройки, избиране Парола, и въвеждане на парола по ваш избор. Имайте предвид, че трябва да активирате заключването с парола в Приложение за бележки и че работи само с бележки, съхранени на iPhone 6. След като сте готови, изберете бележката и натиснете иконата за споделяне в горния десен ъгъл, за да заключите бележката.

Как да достигнете горната част на екрана с една ръка

Apple винаги е искала потребителите да използват iPhone с една ръка - следователно функцията Reachability. Просто докоснете двукратно бутона Home, за да преместите екрана надолу по-близо до палеца си, и след като направите своя избор, той удобно ще се плъзне обратно до естествената си позиция. Не се изисква втора ръка.
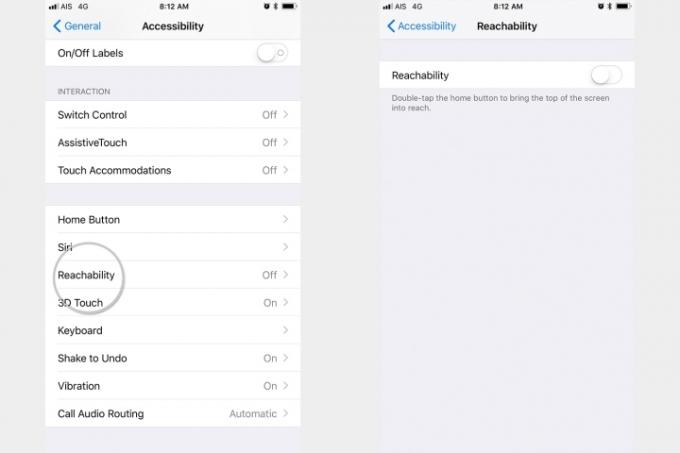
Ако функцията не работи за вас, може да е изключена. Насочете се към Настройки > Общи > Достъпност > Достъпност и се уверете, че е включен.
Как да се откажете от групови iMessages

Със сигурност дълго търсена функция, потребителите на iPhone 6 вече могат да се откажат от нея iMessage нишки. За да направите това, стартирайте приложението Messages както обикновено и изберете груповата нишка, от която искате да се откажете. След това докоснете Подробности в горния десен ъгъл и изберете Напусни този разговор опция в долната част на менюто. Това е наистина ли хубава функция, но за съжаление ви позволява да напускате разговори само когато всички включени в нишката използват iMessage. Ако имате приятел, който изпраща съобщения чрез SMS - хм, Android потребители — функцията няма да ви помогне.
Как да създадете медицинска лична карта
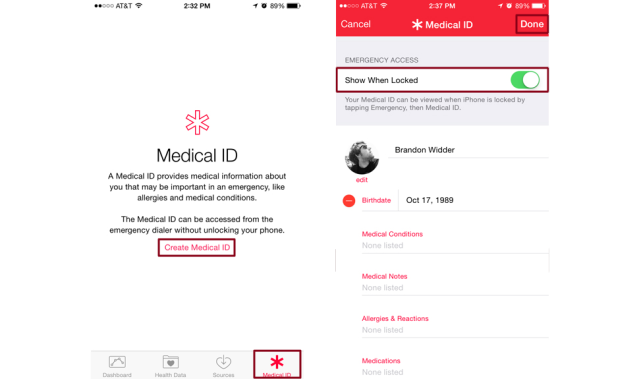
Когато Apple издаде iOS 8, компанията добави в своя арсенал силно слуховото приложение Health. Донякъде сложното приложение предоставя бързи средства за диаграми на различни показатели относно вашето здраве и физическо състояние дейност, заедно с начин за достъп на другите до богатство от информация, жизненоважна за вашето здраве в случай на спешен случай. Можете да създадете медицинско удостоверение, което е достъпно чрез Спешен случай функция, разположена на заключения екран на вашето устройство.
За да създадете медицински идентификатор, стартирайте приложението Health както обикновено и изберете Медицинска карта раздел в долния десен ъгъл. След това въведете всякаква информация, която искате да бъде достъпна през заключения екран – напр. алергии, лекарства, кръвна група, номера за спешни контакти – и щракнете върху Свършен в горния десен ъгъл, преди да активирате функцията в горната част на прозореца на приложението.
Как да заснемате по-плавно видео

IPhone 6 има невероятни възможности за запис на видео, особено когато активирате 60 FPS. Функцията по същество удвоява количеството кадри в секунда при запис, като заснема видеоклипове на iPhone 6 от 30 на 60 кадъра в секунда. За да активирате тази функция, докоснете Снимки и камера опция в рамките на основния Настройкии превключете Записвайте видео при 60 FPS към.
Как да заснемете видео на забавен каданс

За разлика от предишните модели на iPhone, iPhone 6 може да заснема видеоклипове на забавен каданс, които са чудесни за запис на екшън видеоклипове. За да активирате функцията, стартирайте приложението Камера както обикновено и изберете СЛО-МО от плъзгащото се колело в долната част на екрана.
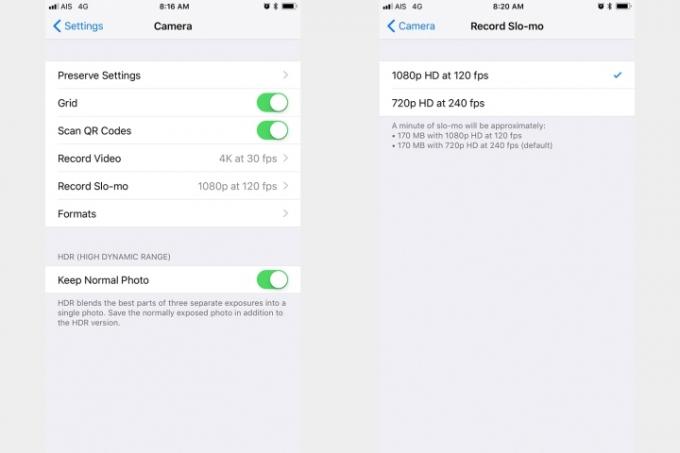
Приложението за камера ще записва 1080p видео при 120 fps по подразбиране. Ако искате да записвате по-бавно, можете да промените това, като отидете на Настройки > Камера > Запис на бавен кадър и изберете 720p HD при 240 fps.
Как да правите снимки с помощта на клавишите за сила на звука
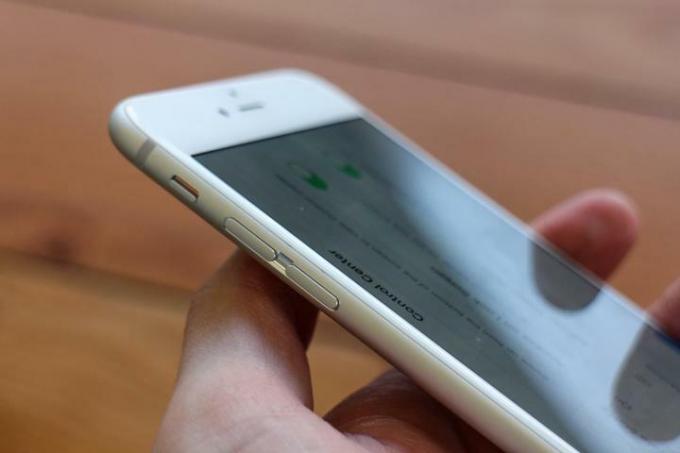
Правенето на снимки с помощта на бутона за сила на звука е толкова лесно, колкото звучи. Когато приложението Камера е отворено, просто натиснете бутона за увеличаване или намаляване на силата на звука, намиращ се от лявата страна на смартфона. Процесът работи дори при използване на чифт слушалки с вградено дистанционно и бутони за сила на звука.
Как да определите кои приложения изтощават батерията ви

Батерията на iPhone 6 със сигурност е по-добра от миналите модели, но това не означава, че не трябва да следите кои приложения изтощават батерията ви. За да откриете кои приложения са най-интензивни, отидете на Настройки > Батерия. Тук можете да видите Използване на батерията.
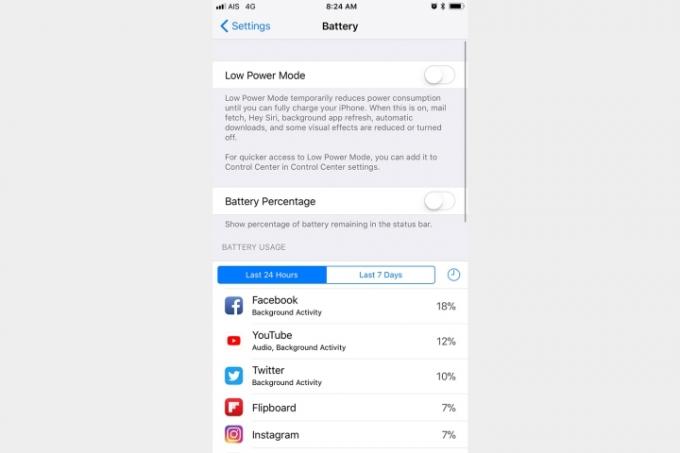
Този изглед просто ще ви покаже процента на батерията, използвана от дадено приложение, но ако искате да видите повече подробности, просто докоснете някой от приложенията, изброени там, и ще ви покаже общото време, през което приложението е било на екрана, и общото време, през което приложението е работило в заден план.
Как незабавно да изпращате гласови съобщения
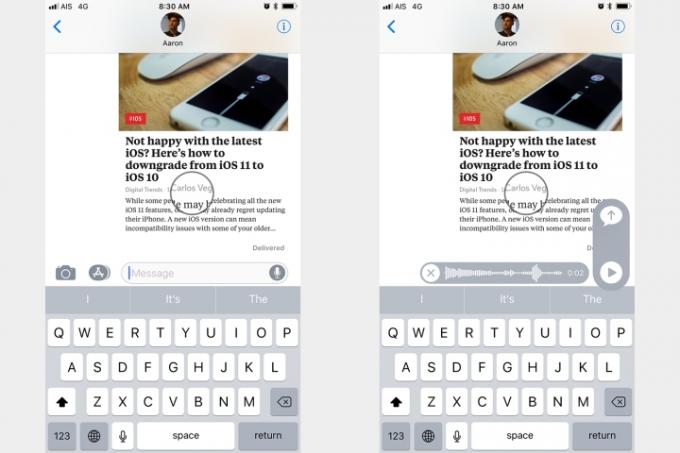
Изпращането на дълги текстови съобщения може да бъде трудно, но за щастие iOS ви позволява да изпращате гласови съобщения с лекота. За да запишете вашето съобщение, докоснете и задръжте иконата на микрофон вдясно от текстовото поле, когато преглеждате нишка. След това, когато приключите със записа, просто плъзнете нагоре, за да изпратите съобщението си, или плъзнете надясно, за да отмените.
Как да слушате и отговаряте на аудио съобщения като на телефонно обаждане

Обичате да изпращате аудио съобщения, но мразите да ги слушате заедно с всички в близост до вас? Активиране на Вдигнете, за да слушате функция ви позволява да слушате и отговаряте на аудиозаписи, както бихте направили нормално телефонно обаждане. За да направите това, изберете Съобщения в рамките на основния Настройки панел и превключвател Вдигнете, за да слушате към.
Как да промените произношението на Siri
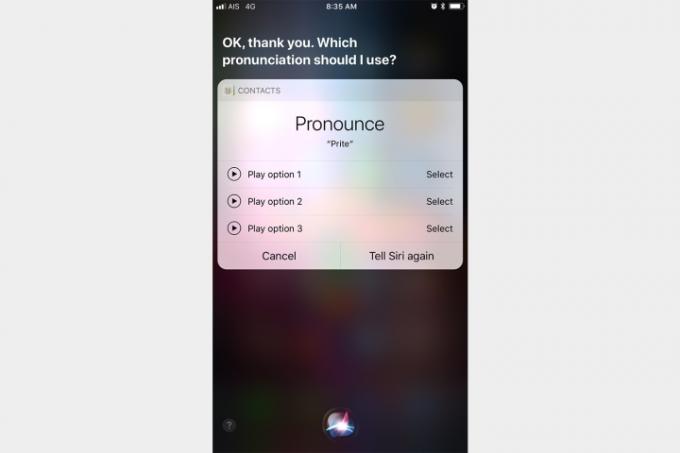
Siri не винаги е най-острият инструмент в бараката, поне когато става въпрос за произнасяне на по-неясни имена и думи. Ето защо Apple включи начин за промяна на начина, по който Siri произнася определени термини. За да направите това, просто кажете „Така не се произнася това“, след като Siri произнесе неправилно име или термин. След това Siri ще ви попита за правилното произношение и ще ви бъде даден списък с жизнеспособни опции за произношение, от които да избирате.
Как да погледнете друго съобщение, когато пишете имейл
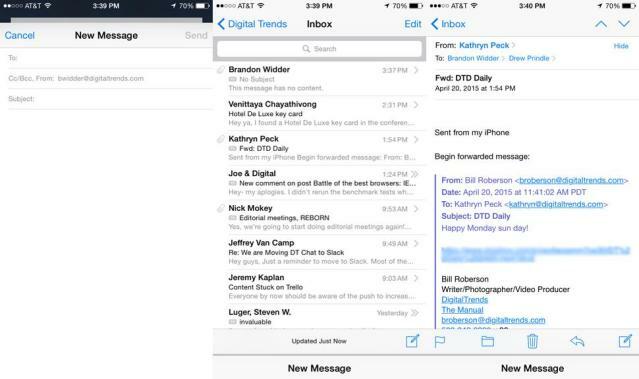
Малко хора знаят, че можете бързо да препратите към друго съобщение, когато пишете отговор или изцяло нов имейл. Просто плъзнете надолу по заглавната лента, директно между Отказ и Изпратете опции, когато пишете вашето съобщение, за достъп до входящата ви кутия или имейла, на който отговаряте. След това просто докоснете Ново съобщение в долната част на екрана, за да се върнете към вашето съобщение.
Как да дефинираме дума

Познаването на правилното определение на дадена дума е от решаващо значение в много сценарии, в края на краищата това е начинът, по който правилно общуваме помежду си. Когато използвате приложения като Safari и Mail, трябва само да натиснете и задържите дума, преди да изберете Дефинирайте от появилото се меню с опции, за да видите речникова дефиниция на желаната от вас дума.
Как да отмените последното си действие с жестове

Някои съвети може да изглеждат малко несериозни на пръв поглед, разбира се, но това не означава, че не са удобни. Ако разклатите своя iPhone след въвеждане на грешка в Safari или Mail, например, ще изведете опция за Отмяна последното ти действие. Просто докоснете Отмяна бутон, когато бъдете подканени, или просто натиснете Отказ ако се активира по погрешка.
Как избирателно да изчистите хронологията си на сърфиране

Ако използвате Safari, можете да изчистите избрани елементи от хронологията си на сърфиране без следа. За да направите това, стартирайте приложението Safari както обикновено и докоснете иконата на книгата, разположена в долната част на прозореца, и изберете История горе вдясно. След това плъзнете наляво, за да изтриете отделни сайтове, или докоснете ясно в долния десен ъгъл, за да изтриете историята в рамките на една от четирите получени времеви рамки.
Как да активирате DuckDuckGo, за да осигурите поверителност при сърфиране

Просто казано, DuckDuckGo е уеб браузър, предназначен за безопасно сърфиране. Активирането на браузъра ви позволява да търсите в мрежата, без да съхранявате вашия IP адрес, като по този начин предотвратявате трети страни да не събират вашата информация и да ви предоставят по-голяма анонимност от това, което се предлага от по подразбиране. За да използвате функцията, изберете Safari в рамките на основния Настройки панел, докоснете Търсачка в горната част и изберете DuckDuckGo от списъка с налични търсачки.
Как да използвате многозадачност
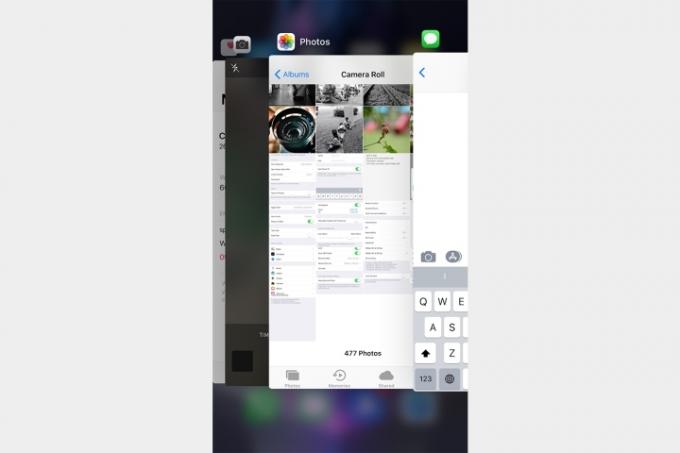
Многозадачността е една от водещите функции на iPhone – а защо да не бъде? Функцията позволява на приложенията да изпълняват определени задачи във фонов режим, докато използвате други приложения или не използвате устройството си. За да превключвате между различни фонови приложения, щракнете двукратно върху бутона Начало и плъзнете наляво или надясно, преди да докоснете желаното приложение. Това също ще доведе до списък с най-новите ви контакти, заедно със списък с тези, които сте посочили като любими. Можете също да затворите приложения тук.
Как да разпознаем песен
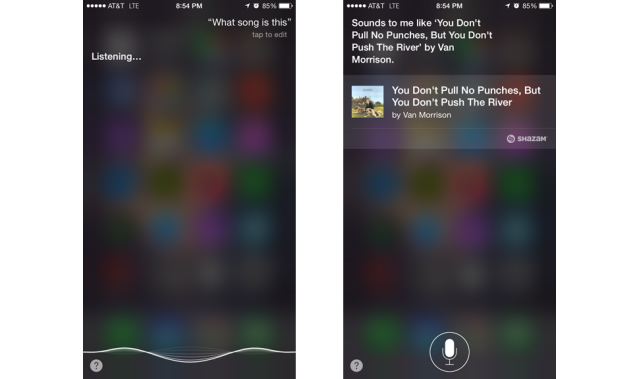
Благодарение на неотдавнашната интеграция на Siri с Shazam, стана по-лесно от всякога да дадете име на музикално произведение, което звучи около вас. За да идентифицирате конкретната песен, която се изпълнява в близост - независимо дали по радиото или в телевизионна реклама, например - просто попитайте Siri: „Каква песен се изпълнява?“ или „Назовете тази мелодия?“ След това Siri ще назове песента и изпълнителя, след като слуша за кратко момент.
Как да включвате и изключвате предсказуем текст
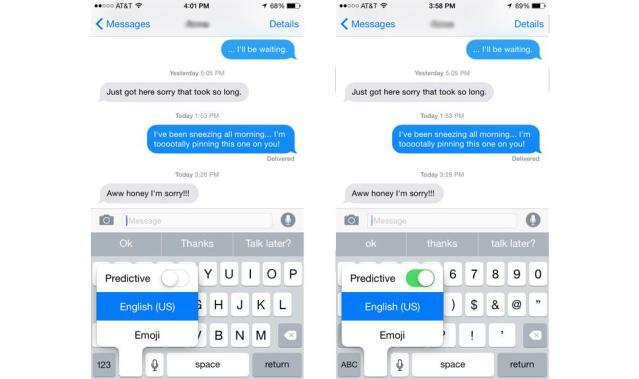
Предсказуемият текст може да бъде или помощ, или пречка в зависимост от това как искате да отговорите. За да включите или изключите основната функция, започнете с докосване и задържане на бутона за усмивка или глобус, докато гледате клавиатурата. След това просто докоснете Предсказуем или плъзнете над опцията, за да я включите или изключите.
Как да споделите местоположението си
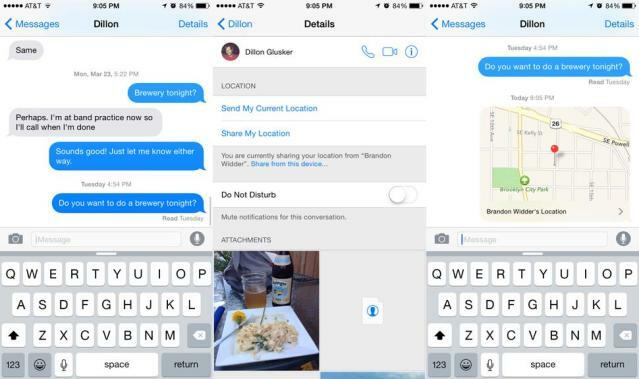
Ако кажете на някого, че сте до големия бор в съседство с парка, ще стигнете само дотук. С iOS 11 и iPhone 6 можете бързо да споделяте точното си местоположение чрез iMessages. За да направите това, докоснете Подробности в горния десен ъгъл, когато преглеждате нишка от съобщения и изберете Изпрати текущото ми местоположение опция от получения списък с опции. След като приключите, вашият получател ще получи карта с вашето GPS местоположение, удобно посочено върху нея.
Как да използвате Siri, без да натискате бутона Home

Въпреки че потребителите на iPhone не могат да говорят със Siri със свободни ръце през цялото време, вие мога достъп до гласови команди, без да докосвате телефона си, когато устройството ви се зарежда. Ако искате да активирате функцията, изберете Общи > Siri & Търсенеи превключете Слушайте „Hey Siri“ към. След това просто кажете „Hey Siri“, когато устройството ви се зарежда за достъп до функцията.
Как да разберете кога е изпратено съобщение
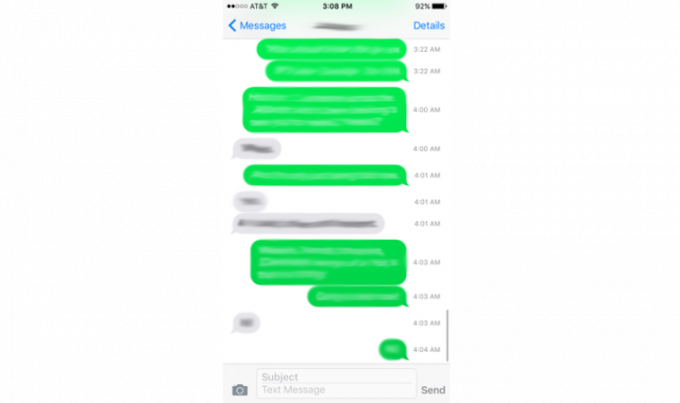
Понякога е полезно да знаете кога някой ви е изпратил съобщение или видео съобщение. За да разберете това, отворете разговора с вашия контакт или контакти и плъзнете отдясно наляво, за да видите клеймо за време от дясната страна на екрана.
Как да насрочите Не безпокойте
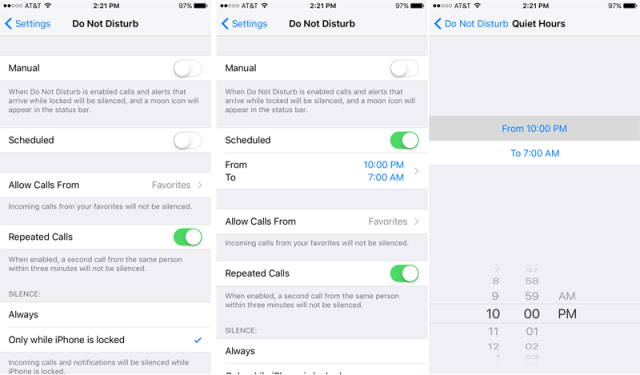
Вместо да включвате режима „Не безпокойте“, когато искате да заглушите повикванията и сигналите, можете да зададете график за него по много подобен начин на начина, по който планирате нощна смяна. За да направите това, отидете на Настройки > Не безпокойте и превключете Планиран. Докоснете от и Да се пъти под него, за да настроите тихите си часове.
Как да зададете буквено-цифрова парола
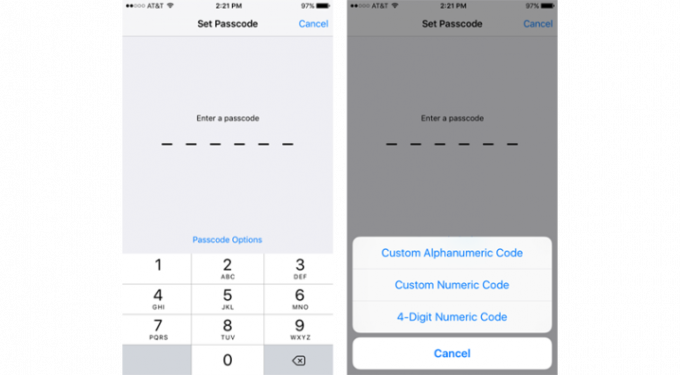
Можете да зададете проста, четирицифрена парола, за да добавите допълнителна сигурност към вашия iPhone, но ако искате да добавите дори повече защита, без да използвате вашия пръстов отпечатък, можете да зададете по-дълъг буквено-цифров код, който използва цифри и писма. За да настроите такъв, отидете на Настройки > Touch ID и парола > Промяна на парола/Включване на парола. Когато получите опцията за задаване на нова парола, докоснете Опции за парола и един от изборите ще бъде да се създаде a Персонализиран буквено-цифров код.
Как да изтриете в приложението Калкулатор

Ако въведете грешно число, докато се опитвате да направите някои бързи изчисления, не е необходимо да изчиствате целия калкулатор и да започвате отначало. Вместо това можете да изтриете правописните си грешки, като плъзнете наляво или надясно върху номера в черната област в горната част. За всяко плъзгане ще изтриете една цифра от края на номера.
Как да намерите думи и фрази в уеб страница (Safari)

Ако търсите конкретни думи или фрази, докато разглеждате уеб страница, докоснете URL/лентата за търсене в горната част на екрана и въведете думата или фразата. Не докосвайте „Отиди“, а вместо това плъзнете до долната част на екрана, за да намерите На тази страница и докоснете опцията „Намери „__““. Ще бъдете върнати на уеб страницата с маркирани всички резултати от търсенето.
Повечето от нас използват телефоните си ежедневно – често почти постоянно – за да поддържат връзка със семейството, приятелите и колегите. Тъй като услугата за съобщения по подразбиране на вашия телефон не винаги е най-добрият вариант, как да разберете кои приложения за съобщения са най-надеждните и пълни с функции? С толкова много приложения, предлагащи всичко от безплатни видео и гласови повиквания до споделяне на файлове и снимки, намирането на най-доброто, което да отговаря на нуждите ви, може да бъде предизвикателство. Отделихме време, за да тестваме някои от най-популярните опции. Ето някои от най-добрите приложения за съобщения за Android и iOS.
Загрижени за поверителността? Вижте най-добрите приложения за шифровани съобщения. Предпочитате ли да чатите от вашия работен плот на работа, а не от вашия смартфон? Нашият избор на най-добрите чат клиенти за PC и Mac ви подреди.
WhatsApp
Остават само няколко месеца от Apple да разкрие следващото поколение iPhone 15 през есента. Въпреки това, нов доклад от китайския изход Economic Daily News предполага, че цялата гама може да види увеличение на цената от 10% до 20%.
Това не е добра новина. За стандартния iPhone 15 това означава, че може да започне от $899, което е със $100 повече от началната цена за текущия iPhone 14 от $799. В момента iPhone 14 Pro започва от $999, но с това увеличение на цената за следващото поколение, iPhone 15 Pro може да бъде с $100 до $200 повече — започвайки от $1100 или $1200.
IPhone 14 Pro Max е едно от най-добрите устройства, които Apple някога е произвеждала, и беше прието от много фенове на iPhone в месеците след пускането му на пазара.
Въпреки че никога не е забавно да харчите повече пари, особено след като сте похарчили над $1000 за самия телефон, избирайки калъф за iPhone 14 Pro Max е добра идея, тъй като не искате да рискувате да надраскате, начупите или напълно да счупите чисто нов iPhone. За щастие има много калъфи на пазара — независимо дали искате да защитите напълно телефона си от атмосферните влияния или просто искате да превърнете iPhone 14 Pro Max в стилен аксесоар.




