Проверката на температурата на вашия процесор е чудесен начин да се уверите, че вашият процесор работи с максимална производителност, тъй като твърде горещ процесор може да причини всякакви често срещани проблеми с компютъра, от намалена производителност до сривове. Има няколко различни начина да проверите температурата на вашия процесор и може да имате вече инсталирани някои от приложенията.
Съдържание
- Как да проверите температурата на вашия процесор в Windows
- Как да проверите температурата на вашия процесор на Mac
- Как да проверите температурата на процесора на AMD
- Как да проверите температурата на процесора на Intel
- често задавани въпроси
Независимо дали искате да отстраните проблем с компютър или се интересувате от тестване на производителността на вашия процесор, ето най-добрите начини да проверите температурата на вашия процесор.
Препоръчани видеоклипове
лесно
10 минути
Компютър с достъп до интернет
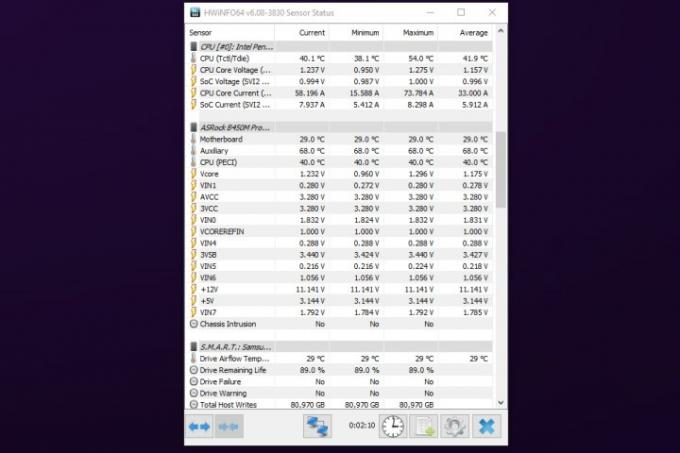
Как да проверите температурата на вашия процесор в Windows
Класическо решение за компютърно наблюдение, HWInfo може да ви каже всичко за различните компоненти във вашата система, от напреженията, които изискват, до температурите, които работят. Той не включва никакви инструменти за овърклок и интерфейсът му е чист, но е чист, лек и лесен за анализ с един поглед.
Етап 1: Изтеглете HWInfo от официален сайт, след което го инсталирайте, както бихте направили всяко друго приложение.
Стъпка 2: Когато стартирате HWInfo, ако искате само информация за температурата, изберете Само сензори в противен случай можете да получите достъп до целия набор от инструменти и да разгледате подробно всички системни компоненти.
Свързани
- Как да печатате от Chromebook – лесният начин
- Как да подобрите охлаждането на компютъра — направете вашия компютър да работи по-хладно и по-тихо
- Как да запазите уеб страница като PDF
Стъпка 3: Вашият процесор ще бъде посочен в градуси по Целзий, като текуща, минимална, максимална и средна, което ви уведомява как температурата на вашия процесор се променя с времето и натоварването.
Ако не видите температурата на процесора веднага, превъртете надолу, за да я намерите под процесор заглавие. Ако все още не можете да го намерите, изберете иконата на зъбно колело, за да влезете Настройки меню и след това поставете отметка в квадратчето до Температури в горната част на страницата.

Как да проверите температурата на вашия процесор на Mac
G Pro е нашият най-добър избор за потребители на Mac. Това е приложение, което ви позволява да наблюдавате вътрешната температура на вашия компютър, докато контролирате вентилатора.
Apple провери приложението TG Pro и потвърждава, че всички актуализации на macOS ще го поддържат. Съвместим е и с най-новите процесори Apple M1 и M2, както и с класическите Intel MacBook.
Етап 1: Изтегли TG Pro от официалния му уебсайти го инсталирайте, както бихте направили всяко друго приложение.
Стъпка 2: TG Pro може също да се използва за регулиране на охлаждането на вашата система, включително ръчно настройване на кривите на вентилатора, което ви позволява да контролирате температурите на вашата система, каквото и да правите.

Как да проверите температурата на процесора на AMD
Ryzen Master на AMD е неговият общ инструмент за проследяване на информацията за процесора и овърклок и е чудесен начин да проверите температурата на вашия процесор, ако използвате процесор AMD Ryzen.
Етап 1:Изтеглете и инсталирайте Ryzen Master от официалния сайт.
Стъпка 2: Когато стартирате приложението, в горната част на екрана ще видите разбивка на статистиката на вашия процесор, включително неговата температура, напрежение, използване и др. Можете също така да разгледате отделните ядра по часовник и температура, ако искате да се потопите задълбочено в информацията за вашия процесор AMD.

Как да проверите температурата на процесора на Intel
Ако имате процесор Intel Core, тогава Intel's Extreme Tuning Utility (XTU) е може би най-добрият начин да проверите колко горещ е вашият процесор. Въпреки че е проектиран основно като инструмент за овърклок, Intel XTU идва и с редица вградени функции за наблюдение.
Етап 1: Изтеглете Intel XTU от официален сайт и го инсталирайте, както бихте направили всяко друго приложение.
Стъпка 2: Докато го зареждате, ще ви бъде представена много информация, но в долния панел на главния екран ще видите няколко части от ключова информация за вашия процесор. Най-важното за това конкретно ръководство е температурата на опаковката и свързаната с нея графика. Това е температурата на вашия процесор.
Ако вашият процесор работи особено горещо, може също да видите индикатора „Thermal Throttling“ да казва „Да“, в което в случай, че процесорът ви умишлено работи по-бавно, отколкото може, за да не позволи на температурите да превишават безопасната работа прагове. Ако случаят е такъв, трябва да опитате подобрете охлаждането на вашия процесор, тъй като това ще направи вашия процесор да работи по-добре.
Стъпка 3: Можете също така да видите колко интензивно работи вашият процесор чрез неговия процент на използване на процесора. Колкото по-високо е това, толкова повече вашият процесор трябва да направи. Ако искате да видите как се справя при стрес, можете да използвате вградения CPU бенчмарк на XTU под съответния раздел вляво.
Ако искате да изследвате овърклока, вижте нашия ръководство за овърклок на процесора.
Сега, след като знаете как да проверите температурата на вашия процесор, знаете половината от уравнението, когато става въпрос за овърклок. Не сте сигурни дали е подходящо за вас? Вижте нашето ръководство за дали си струва да се овърклоква.
често задавани въпроси
Колко горещ трябва да е процесорът ми?
Това зависи от това кой процесор имате, тъй като някои имат различни температурни прагове, а някои имат по-агресивно дроселиране от други. В по-голямата си част навсякъде под 80 градуса при пълно натоварване е добре, въпреки че най-новите поколения процесори могат да работят при до 95 градуса, без да повлияят на производителността.
За да знаете конкретните температурни прагове за вашия процесор, вижте вашето ръководство или уебсайта на производителя.
Как понижавате температурата на процесора?
Можете да подобрите охлаждането на процесора, за да намалите температурата му, като увеличите размера на неговия радиатор, увеличите въздушния поток към него или като намалите скоростта му, така че да не работи толкова трудно. Първото означава закупуване на нов охладител, като AIOи можете да подобрите въздушния поток, като увеличите скоростите на вентилатора, подобряване на управлението на кабелите, или добавяне на повече фенове към вашия случай.
За да накарате вашия процесор да работи малко по-бавно, можете да намалите честотата или още по-добре намалете го, за да намалите работната му температура.
Препоръки на редакторите
- Тези два процесора са единствените, за които трябва да се грижите през 2023 г
- Как да комбинирате PDF файлове в Windows, macOS или в мрежата
- Колко RAM ви трябва?
- Как да деактивирате акаунта си в Instagram (или да го изтриете)
- Как да добавите външни игри към вашата Steam библиотека
Надградете начина си на животDigital Trends помага на читателите да следят забързания свят на технологиите с всички най-нови новини, забавни ревюта на продукти, проницателни редакционни статии и единствени по рода си кратки погледи.




