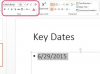Премахнете всички други устройства от компютъра, преди да се опитате да възстановите образа на системата, за да избегнете потенциални проблеми.
Кредит на изображението: Ablestock.com/AbleStock.com/Getty Images
Можете да прехвърляте файлове от едно устройство за съхранение на друго с лекота в Windows Explorer, но този процес не работи, ако се опитвате да копирате приложения или файлове на операционната система. Ако искате да надстроите или замените съществуващия твърд диск, инсталиран на вашия компютър, можете да клонирате съдържанието на текущото устройство на нов твърд диск. Windows може да създаде точно изображение на операционната система, нейните програми и личните ви файлове и след това да го прехвърли на новия диск.
Етап 1
Щракнете върху "Старт | Контролен панел | Система и сигурност | Архивиране и възстановяване."
Видео на деня
Стъпка 2
Изберете „Създаване на системно изображение“ от левия прозорец. Изберете „На твърд диск“ или „На един или повече DVD дискове“.
Стъпка 3
Изберете вашето резервно копие или устройство от съответното падащо меню. Кликнете върху „Напред“.
Стъпка 4
Изберете всички дялове на диска от опциите, включително устройството "C:" и щракнете върху "Напред".
Стъпка 5
Прегледайте избора си на екрана „Потвърдете настройките си за архивиране“. Щракнете върху "Напред", за да клонирате съдържанието на диска.
Стъпка 6
Щракнете върху „Да“, за да създадете диск за поправка на системата, когато бъдете подканени. Поставете празен диск в оптичното устройство.
Стъпка 7
Изберете DVD записващото устройство от падащото меню „Drive“ и след това щракнете върху „Създаване на диск“.
Стъпка 8
Рестартирайте компютъра, като дискът за поправка на системата все още е в оптичното устройство. Натиснете "Enter", когато бъдете подканени да натиснете произволен клавиш.
Стъпка 9
Изберете вашия метод на въвеждане от свързаното падащо меню и щракнете върху „Напред“.
Стъпка 10
Изберете "Възстановяване на изображение на системата" от менюто Опции за възстановяване на системата.
Стъпка 11
Щракнете върху „Възстановете компютъра си с помощта на системно изображение, което сте създали по-рано“. Кликнете върху „Напред“.
Стъпка 12
Щракнете върху „Използване на най-новото налично системно изображение“ и след това щракнете върху „Напред“.
Стъпка 13
Щракнете върху "Форматиране и преразпределяне на дискове", за да изтриете всички съществуващи дялове и да форматирате твърдия диск, така че да съвпада с този на системното изображение. Кликнете върху „Напред“.
Стъпка 14
Прегледайте опциите си на страницата с обобщение, след което щракнете върху „Край“, за да клонирате системното изображение на новия твърд диск.
Бакшиш
Ако решите да не изключвате други устройства от компютъра преди възстановяване, щракнете върху „Изключване на дискове“ на екрана „Избор на допълнителни опции за възстановяване“, за да попречите на Windows да форматира избраното устройства.
Ако възникнат проблеми при опит за зареждане на новия твърд диск, стартирайте от диска за възстановяване на системата и изберете "Ремонт при стартиране".
Внимание
Не възстановявайте образа на системата на твърд диск, който е по-малък от съществуващото устройство.