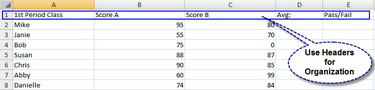
Заглавия и данни
Формулите са отличен начин да увеличите максимално ефективността си при работа с Excel. Excel има вградени формули за финанси, основна математика, статистика, логически изрази и друга информация. Като използвате Excel за извършване на вашите изчисления вместо вас, можете да спестите време, да увеличите точността и да сведете до минимум потенциалната човешка грешка в отчетите си в електронни таблици. Персонализирането на вашата собствена формула на Excel е лесно; следвайте стъпките, описани по-долу, за да използвате формули във вашите работни листове на Excel. След като овладеете тези стъпки, ще можете да получите достъп до опциите на функциите в Excel 2007 и да направите свои собствени формули.
Етап 1
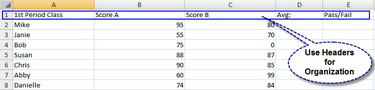
Заглавия и данни
Попълнете вашите данни. Вашата електронна таблица трябва да бъде ясно етикетирана, за да направи информацията лесна за разбиране и категоризиране. Включете заглавен ред и/или колона за етикети.
Видео на деня
Стъпка 2

Изберете клетката
Изберете клетката, в която да задържите формулата, и я изберете. Щракнете върху клетката във вашата електронна таблица, където искате да се показват изчисленията за формулата.
Стъпка 3
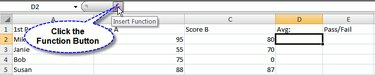
Функционалният бутон
Щракнете върху бутона Функция (fx) в лентата с формули над вашия лист в Excel. Това ще отвори диалогов прозорец, за да изберете функцията, която искате да използвате.
Стъпка 4

Изберете функция
Изберете функцията, която искате да използвате. Excel 2007 предоставя списък с често използвани функции, от които можете да избирате. Или използвайте полето за търсене в горната част, за да стесните избора си.
Стъпка 5
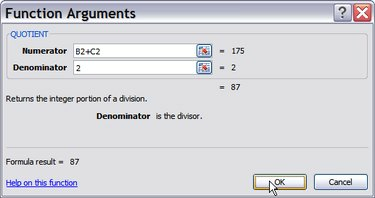
Аргументи на функцията
Въведете аргументите на функцията, които са данните, използвани за изчисляване на отговора на вашата формула. Можете да изберете клетки във вашата електронна таблица, като щракнете върху бутона вдясно от текстовото поле до аргумента на функцията. Ако просто трябва да въведете число, въведете го в текстовото поле. Excel 2007 предоставя контекстуална помощ за всички видове аргументи на функциите. Щракнете върху бутона "OK", когато приключите.
Стъпка 6

Синтаксис на функцията
Вижте вашата функция. Функционалната лента до бутона Функция показва синтаксиса на вашата функция. Това е удобно, ако решите да въведете функцията директно в бъдеще.
Внимание
Обърнете внимание на вашата клетка; уверете се, че вашата функция се отнася до дясната клетка във вашата формула, или отговорите ви може да имат грешки.



