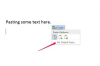Можете да добавите звук към своя PowerPoint сториборд с бутона „Звук“.
Разказите са форма на последователно изкуство, което илюстрира история. Комиксът е пример за сториборд и много филми се планират с разкадровки. PowerPoint предлага много инструменти за подправяне на статичния характер на обикновените сторибордове. Основните стъпки за създаване на сториборд в PowerPoint включват записване на това, което искате да покажете за всеки рамка в сториборда и след това с помощта на графичните инструменти на PowerPoint, за да илюстрирате описанието ви написа. След като направите основен сценарий, можете да го направите по-ангажиращ, като добавите звук и анимирани преходи между слайдовете.
Етап 1
Избройте елементите, от които се нуждаете за първия кадър във вашата история. Ще направите един слайд на PowerPoint за всяка рамка на сценария. Например, ако първият ви кадър илюстрира човек, който излиза от къща, можете да напишете „човек“, „мъж“ или „жена“, „къща“ или „етажна собственост“.
Видео на деня
Стъпка 2
Щракнете върху заглавието на менюто „Вмъкване“ и след това щракнете върху бутона „Изображение“, ако искате да използвате файловете с изрезки на Microsoft за своя сценарий. В противен случай преминете към Стъпка 7.
Стъпка 3
Въведете името на един от елементите, които сте изброили по-рано, в полето с инструменти в текстовото поле с надпис „Търсене“. Това поле се намира в панела с инструменти за изрезки вдясно на екрана.
Стъпка 4
Щракнете върху бутона „Отиди“, за да извършите търсенето.
Стъпка 5
Плъзнете графика от резултатите от търсенето върху вашия слайд. Използвайки гореспоменатия пример, ще плъзнете икона на къща от резултатите от търсенето върху вашия слайд.
Стъпка 6
Оразмерете графиката до размерите, от които се нуждаете, като плъзнете върху някоя от синкавите квадратни или кръгли дръжки на графиката. Завъртете графиката до ориентацията, от която се нуждаете, като плъзнете зеления кръг на графиката върху графиката
Стъпка 7
Щракнете върху бутона "Картина" в панела "Илюстрации", ако искате да вмъкнете графичен файл от вашия твърд диск. PowerPoint ви позволява да импортирате няколко различни типа графични файлове, включително JPEG, GIF и PNG. Преориентирайте и преоразмерете импортираните снимки по същия начин, по който сте направили графиката с изрезки в стъпка 6.
Стъпка 8
Повторете стъпки 3-7, за да вмъкнете графики за останалите елементи във вашия списък. Това ще завърши първия кадър (слайд) от вашата история.
Стъпка 9
Щракнете върху заглавието на менюто „Начало“ и след това щракнете върху бутона „Нов слайд“ в панела „Слайдове“, за да вмъкнете слайд за следващия кадър в сценария.
Стъпка 10
Повторете горните стъпки за всеки оставащ кадър във вашия сториборд.
Стъпка 11
Щракнете върху заглавието на менюто „Преглед“ и след това щракнете върху бутона „Слайдшоу“ в панела „Презентация“, за да видите анимирана версия на своя сценарий.