
Извличането на кадри от видеоклипове на цифров фотоапарат за създаване на снимки за печат е бързо и лесно.
Понякога случайно настройвате цифровия си фотоапарат на видео режим, когато сте възнамерявали да правите снимка. По-късно, когато преглеждате снимките си, разбирате, че наистина харесвате начина, по който се получи това видео, и искате да можете да заснемете кадър от него, за да отпечатате като цифрова снимка. Тази статия обяснява как да вземете всеки видео файл и да извлечете кадър от него, за да създадете цифрова снимка.
Етап 1
За да започнете, уверете се, че имате правилни файлове с кодек за възпроизвеждане на вашия видео файл. (Ако вече можете да пуснете видеоклипа без проблем, вече имате необходимите кодеци.)
Видео на деня
Стъпка 2
Ако имате нужда от файлове с кодеци, едно просто решение е да изтеглите и инсталирате пакет с кодеци. Моят предпочитан пакет се нарича K-Lite Codec Pack. Той е безплатен и стандартните, пълната и мега версиите на пакета включват медиен плейър, който ще се използва в следващите стъпки на това ръководство. (Връзка за изтегляне на K-Lite Codec Pack се намира по-долу, в секцията „Ресурси“. Изтеглете файла и следвайте инструкциите му, за да инсталирате пакета. Опциите за инсталиране по подразбиране трябва да включват всичко, от което се нуждаете.)
Стъпка 3
Ако вече имате своите кодеци, просто изтеглете и инсталирайте програмата Media Player Classic, която ще бъде използвана по-късно в това ръководство.
Стъпка 4

След като инсталирате Media Player Classic, стартирайте програмата. Ще ви бъде представен интерфейс, подобен на този на това изображение.
Стъпка 5
Влезте в „Преглед“ в горната лента с менюта и изберете „Опции...“
Стъпка 6
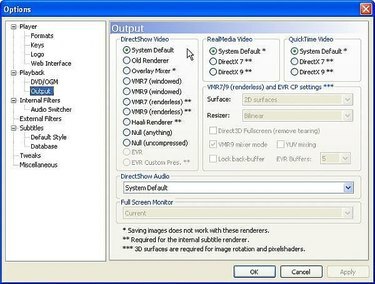
Ще се появи прозорецът с опции. В левия панел щракнете върху думата „Изход“. След това, в десния панел, под заглавието „DirectShow Video“ се уверете, че е избран елементът „По подразбиране на системата“. (Чисто нова инсталация на Media Player Classic обикновено ще има опцията „Overlay Mixer“ избрана тук.)
Стъпка 7
Щракнете върху "OK", за да затворите прозореца с опции.
Стъпка 8
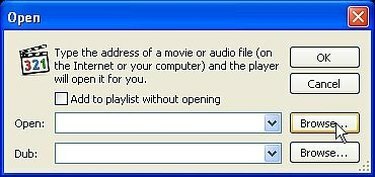
Сега използвайте Media Player Classic, за да отворите видео файла, от който искате да извлечете кадър. (Отидете на „Файл“ в горната лента с менюта, след това изберете „Отваряне на файл...“ Ще се появи прозорец като на изображението тук. Щракнете върху бутона „Преглед...“ до диалоговия прозорец „Отваряне“ и намерете видео файла, който искате да отворите.)
Стъпка 9
Вашият видео файл ще започне да се възпроизвежда. Щракнете върху бутона за пауза в долната част на плейъра и използвайте лентата за превъртане, за да се придвижите до сцената, която искате да заснемете.
Стъпка 10
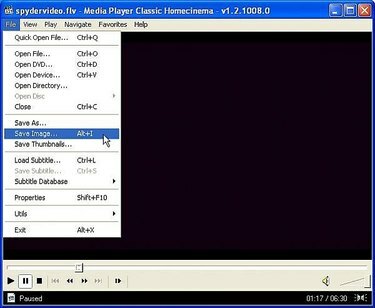
Когато намерите кадъра, който искате да заснемете като цифрово изображение, изберете „Файл“ от горната лента с менюта и изберете „Запазване на изображение...“ Ще можете да изберете местоположението и формата, които искате да използвате, за да запазите новия си образ. Ако използвате настройката за формат ".jpg" по подразбиране, ще можете да копирате това изображение на флаш устройство или компактдиск и да го отпечатате в местен фотоцентър.
Неща, от които се нуждаете
Компютър
Windows Media Player Classic софтуер (безплатно)
Подходящи кодеци за възпроизвеждане на вашия видео файл



