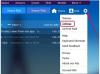Екранните снимки създават файл с изображение на данните, които в момента се показват на вашия екран. Това обикновено се прави чрез натискане на бутона "Print Screen" на компютър с Windows или чрез натискане на "Shift", "Command" и "3" на Mac. Снимките на екрана са полезни по различни причини, като например заявка за поддръжка или просто показване на това, което имате на екрана си. Тъй като екранните снимки са изображения, данните върху тях не могат да бъдат редактирани чрез никакви стандартни средства, но можете да редактирате екранна снимка по много начини, като използвате прост и безплатен редактор на изображения.
Етап 1
Отворете програма за редактиране на графики, за да редактирате екранната си снимка. Ако нямате графична програма и не искате да използвате Paint, можете да намерите безплатен редактор на изображения онлайн, като Pixlr или Splashup (вижте Ресурси).
Видео на деня
Стъпка 2
Щракнете върху „Файл“, след това щракнете върху „Отваряне“ и изберете вашата екранна снимка. Изображението ще се появи във вашия графичен редактор и много инструменти трябва да станат достъпни за използване.
Стъпка 3
Заменете всеки текст на екранната снимка, като използвате инструмента за капкомер за очи, за да изберете цвета на фона, след което с помощта на инструмента за четка или правоъгълна форма, за да плъзнете поле върху вече съществуващия текст. Текстът трябва да изчезне, заменен с цвета на фона. След това можете да използвате текстовия инструмент, за да въвеждате собствените си думи, където пожелаете. За най-добър ефект е полезно да знаете какъв шрифт използва екранната снимка. Ако не знаете името на шрифта, можете да промените собствения си шрифт, докато не намерите близко съвпадение. Това може да отнеме известно експериментиране.
Стъпка 4
Променете размера на изображението, като щракнете върху „Изображение“, след това върху „Размер на изображението“. Можете да промените общия размер на екранната снимка и редакторът на изображения ще го направи обикновено регулирайте автоматично второто измерване, за да запазите съотношението на изображението равно (ако не искате това, можете да деактивирате "ограничаване на пропорциите" опция). Ако направите изображението твърде много по-голямо или по-малко, може да се получи известна загуба на качество.
Стъпка 5
Добавете специални ефекти към екранната снимка, като влезете в менюто "Филтър". От това меню можете да добавите замъгляване, да добавите винетка, шум и други. Ако искате да добавите филтър само към определена част от изображението, използвайте един от инструментите за избор, за да щракнете и плъзнете около частите, които искате да редактирате, след което добавете филтъра.
Стъпка 6
Редактирайте наситеността, нюанса и лекотата на изображението. Обикновено можете да намерите тази опция в менюто "Image" или "Adjustments". Плъзнете плъзгачите напред и назад, за да регулирате всяка настройка по ваша преценка. Можете да промените цялостната цветова композиция на изображението или да го промените от жив цвят към черно-бял.