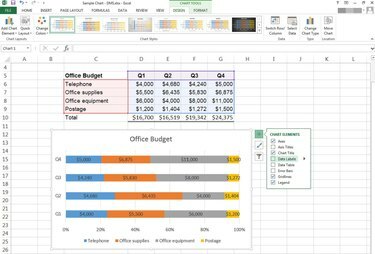
100 процента подредена графика
Кредит на изображението: Снимката е предоставена от Microsoft
Процентните лентови графики сравняват процента, който всеки елемент допринася за цяла категория. Вместо да показват данните като клъстери от отделни ленти, процентните лентови графики показват една лента, като всеки измерен елемент е представен с различен цвят. Всяка лента на оста на категорията (често наричана ос x) представлява 100 процента.
Диаграми като тази ви помагат да анализирате неща като как харчите парите на всяко тримесечие или кои търговци допринасят най-много продажби всеки месец.
Видео на деня
Създайте процентна лента
Етап 1
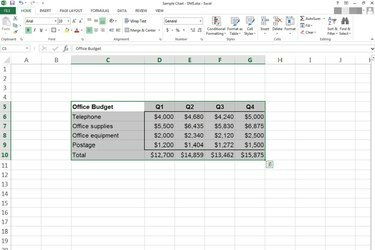
Избрани са всички данни на диаграмата.
Кредит на изображението: Снимката е предоставена от Microsoft
Изберете данните, които искате да изобразите на графика.
Стъпка 2
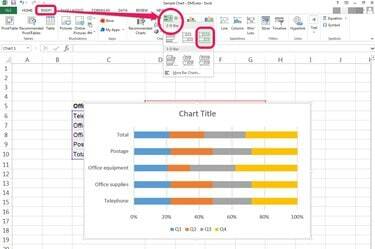
Изберете опцията "100% подредена лента".
Кредит на изображението: Снимката е предоставена от Microsoft
Щракнете върху Вмъкване раздел и след това стрелката за падащо меню до Бар в групата Графики. Не забравяйте да изберете
трети опция от или от 2-D лента или 3-D лента избори, което е 100% подредена лента.Стъпка 3
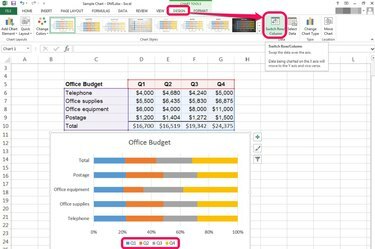
Превключете данни за ред/колона, ако е необходимо.
Кредит на изображението: Снимката е предоставена от Microsoft
Изберете предпочитаните данни за оста на категорията. Проверете дали вашите данни са правилни, след което:
- Изберете диаграмата.
- Щракнете върху Дизайн раздел от Инструменти за диаграми, разположен вдясно от раздела Изглед.
- Натисни Превключете ред/колона бутон в групата Данни на лентата.
Промяна на процентна лента
Етап 1
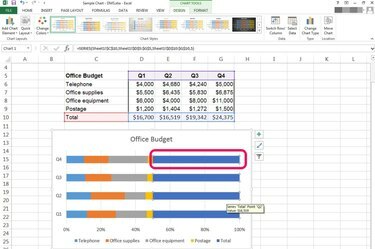
Премахнете категорията „Общо“, ако е избрана.
Кредит на изображението: Снимката е предоставена от Microsoft
Изборът на правилните данни е особено важен за този тип диаграма. Включването на общата сума във вашия избор на данни ще изкриви резултатите, така че го премахнете, ако е избран:
- Изберете Обща сума серия от данни.
- Натиснете Изтрий.
Общата категория трябва да изчезне както от лентите, така и от легендата на графиката.
Стъпка 2
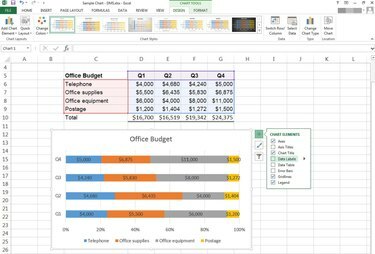
Вмъкване на етикети за данни.
Кредит на изображението: Снимката е предоставена от Microsoft
Добавянето на етикети на данни към лентовидните графики е лесно. Щракнете върху Дизайн под Инструменти за диаграми и след това натиснете падащата стрелка до Добавяне на елемент на диаграма.
Можете също да задържите курсора на мишката върху диаграмата си, докато се появят три икони до дясната граница на графиката. Избирам + за добавяне на елементи на диаграма. Кликнете върху квадратчето за отметка до Етикети за данни.
Стъпка 3
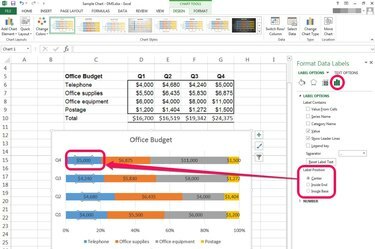
Екран за форматиране за етикети с данни.
Кредит на изображението: Снимката е предоставена от Microsoft
Щракнете двукратно върху етикетите с данни, за да отворите Форматиране на етикети за данни панел. Разгледайте тези опции, за да промените позицията, подравняването и други свойства.
Бакшиш
Много хора бъркат Бар диаграми, които са хоризонтални, с Колонни диаграми, които са вертикални. Ако създавате графика за някой друг, добре е да изясните това предварително.
Внимание
Броят на щракванията има значение при работа с диаграма в Excel.
- С едно щракване се избира цяла серия от данни, ос или легенда.
- Две единични щраквания избират една точка от данни или елемент.
- Двойно щракване върху елемент на диаграмата отваря прозорец за форматиране, специфичен за този елемент.




