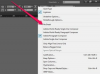Можете да създадете шаблон за рецепта.
Създаването на шаблон за рецепта може да бъде полезно, ако искате да въвеждате свои собствени рецепти, но не искате да преформатирате документа всеки път. Шаблонът може да съхранява лицето на шрифта, размера на шрифта и дори позицията на текста на екрана, както и всякакви графични или графични заместители. Шаблон за рецепта също може да се използва отново и отново, без страх от презаписване на шаблона, защото шаблонът винаги се отваря като нов незаписан документ.
Етап 1
Отворете Microsoft Word към нов празен документ.
Видео на деня
Стъпка 2
Щракнете върху раздела „Вмъкване“ и изберете „Таблица“ или щракнете върху менюто „Таблица“ и изберете „Вмъкване“, след това „Таблица“, в зависимост от версията на Word, която използвате.
Стъпка 3
Определете таблицата да бъде 2 x 2, което означава два реда по две колони.
Стъпка 4
Щракнете в горната лява клетка и щракнете върху раздела или менюто „Вмъкване“ и изберете „Картина/Клипарт“, за да добавите заместител на снимка към шаблона за рецепта. Това ще позволи на вашите рецепти да бъдат включени снимки, ако желаете.
Стъпка 5
Щракнете върху клетката вдясно от снимката и въведете думата „Съставки“.
Стъпка 6
Форматирайте тази дума, като използвате опциите за шрифт, размер и цвят в панела Шрифт, лентата с инструменти за форматиране или плаващата палитра за форматиране.
Стъпка 7
Въведете връщане на карета и форматирайте този ред с избор на шрифт, размер и цвят, които ще бъдат приложени към списъка със съставки. Например, може да искате думата „Съставки“ да е удебелена, но текстът на съставките да е ясен.
Стъпка 8
Преместете мишката на втория ред и щракнете в началото на реда, когато показалецът ви изглежда като стрелка. Това ще избере целия ред (и двете клетки).
Стъпка 9
Щракнете с десния бутон върху първата клетка на втория ред и изберете „Обединяване на клетки“ от изскачащото меню.
Стъпка 10
Въведете думата „Упътвания“ на втория ред.
Стъпка 11
Форматирайте тази дума, както направихте в стъпка 6, и добавете няколко връщания на карета и ги форматирайте, както направихте в стъпка 7.
Стъпка 12
Щракнете върху менюто Office и изберете "Word Template" или щракнете върху менюто File и изберете "Save As".
Стъпка 13
Изберете "Word Template" (или "Document Template" в някои версии) от падащото меню в диалоговия прозорец "Save As". Той ще покаже разширение на файла DOT или DOTX, в зависимост от вашата версия на Word.
Стъпка 14
Въведете име за вашия шаблон и проверете къде ще бъде запазен. За да може Word да го използва като шаблон, той трябва да е в специална папка с шаблони. Това се намира в потребителската директория по пътя, подобен на AppData\Roaming\Microsoft. Вашият път може да варира леко в зависимост от вашата инсталация на Microsoft Office.
Стъпка 15
Щракнете върху бутона „Запазване“ и вече сте създали шаблон за рецепта.
Стъпка 16
Затворете прозореца на документа, за да тествате шаблона.
Стъпка 17
Щракнете върху менюто Office или менюто Файл и щракнете върху „Ново“ или „Галерия на проекти“.
Стъпка 18
Щракнете върху иконата на файла с шаблон за рецепта и щракнете върху „Отваряне“, за да започнете нов файл с рецепта, използвайки този шаблон. Когато запазите този нов файл, той ще бъде обикновен документ на Word с разширение DOC или DOCX, а не шаблон и няма да презапише DOT/DOTX файла.
Бакшиш
Уебсайтът на Microsoft Office предлага няколко безплатни шаблона за рецепти за изтегляне, ако решите, че не искате да правите свои собствени.