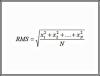Регулирайте всичките четири полета в прозореца Настройка на страницата.
Кредит на изображението: Изображение с любезното съдействие на Google.
Ако искате да коригирате полетата в следващия си документ в Google Документи, прозорецът за настройка на страницата е мястото, където трябва да отидете. Тук можете да посочите размера за всичките четири полета, като ги направите толкова широки или толкова тесни, колкото са ви необходими. Единственият проблем с полетата в Google Docs, както и с много безплатни приложения за текстообработка, е, че полетата се отнасят за целия документ. Въпреки това, можете да персонализирате полетата, като играете с отстъпите, долния колонтитул и размерите на горния колонтитул.
Задаване на полета в настройката на страницата

Задайте полета в прозореца Настройка на страницата.
Кредит на изображението: Изображение с любезното съдействие на Google.
Можете да задавате и нулирате полета по всяко време в Google Документи, като изберете „Настройка на страницата“ от менюто „Файл“ на документа. Задайте и четирите полета, като въведете стойности в инчове в текстовите полета на полето. За поле от половин инч, например, въведете „0,5“. Ако искате да запазите тези полета за бъдещи документи, щракнете върху бутона „Задаване по подразбиране“. Посочените от вас полета, както и размерът на страницата, ориентацията на страницата и цвета на страницата ще бъдат използвани следващия път, когато създадете нов документ.
Видео на деня
Коригиране на полета на страница

Регулирайте полетата, като плъзнете линийката.
Кредит на изображението: Изображение с любезното съдействие на Microsoft.
Използвайте линийката над страницата в Google Документи, за да зададете полетата, без да отваряте прозореца за настройка на страницата. Ако линийката не се вижда, изберете „Покажи линийка“ от менюто „Изглед“. За да коригирате полето, ще трябва да преместите курсора, така че да е директно над линията, разделяща белите и сивите зони на линийката. Ако сините ограничители за отстъп пречат, плъзнете всеки от тях настрани, коригирайте полето и след това поставете стоповете обратно, където искате.
Използване на отстъпи за персонализиране на полета

Триъгълният ляв ограничител на отстъп е под правоъгълния ограничител на отстъпа на първия ред.
Кредит на изображението: Изображение с любезното съдействие на Google.
Ако искате да коригирате лявото или дясното поле за една страница, без да засягате останалата част от документа, използвайте ограничителите за отстъп в линийката. Триъгълните ограничители са за ляво и дясно отстъп, докато правоъгълният ограничител е отстъп на първия ред. Маркирайте текста на страницата и след това плъзнете спирките "Ляво отстъп" и "Дясно отстъп" до мястото, където искате. Имайте предвид, че можете да направите отстъпи само вътре в полето, така че задайте полета за най-тесните страници и използвайте отстъпи, за да увеличите пространството на определени страници.
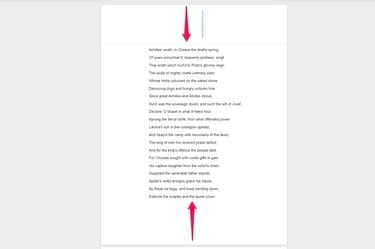
Празните горни и долни колонтитули добавят място към полетата.
Кредит на изображението: Изображение с любезното съдействие на Google.
За да добавите допълнително пространство в горната или долната част на конкретни страници в документ, използвайте опциите за горен и долен колонтитул. Подобно на отстъпите, това може да се използва само за добавяне на място на страница, а не за намаляване на полетата. Отидете на която и да е страница и изберете „Header“ или „Footer“ от менюто Insert, след което натиснете клавиша „Enter“ един или повече пъти, за да добавите празни редове. Добавянето на „Разбивка на страница“, също под менюто Вмъкване, също добавя място в долната част на страницата, когато я отпечатате.