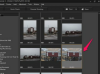Софтуерът за архитектурно проектиране Revit предоставя на потребителите възможността да „преходят“ проект, тъй като е създаден, за да го визуализират напълно, преди да поставят дизайна на хартия и конструкция. Упътванията предоставят на клиентите 3-D възможност да усетят пространството, как то се свързва с други зони в плана на етажа и да направят промени, преди да се ангажират с дизайна. За разлика от други програми, Revit създава стандартно ръководство - не анимирано ръководство, защото единственият обект, който се движи в Revit, е камерата.
Пътят за преминаване
Етап 1
Създайте пътеката за упътване или в изгледа на плана на сайта, или в изгледа на етажния план. За да стигнете до опцията за преглед, отидете на групата „Създаване“ в раздела „Изглед“ и изберете стрелката до „3-D изглед“. Това ще отвори падащо меню; изберете „Походка“.
Видео на деня
Стъпка 2
Създайте ключовите рамки на ръководството, като щракнете с левия бутон на мишката в различни точки на етажния план. Всеки път, когато щракнете с мишката, ще създадете ключова рамка в инструкциите. Опитайте се да запазите разстоянието между ключовите рамки същото. Това ще помогне да се поддържа скоростта на преминаване със същата скорост.
Стъпка 3
Завършете ръководството, като изберете „Finish Walkthrough“ в групата „Walkthrough“ в раздела „Walkthrough“.
Стъпка 4
Прецизирайте пътя, като изберете „Finish Walkthough“, като изберете пътя и след това „Edit Walkthrough“. Променете камерата на ръководството, като промените настройката „Контроли“. падащото меню на лентата „Промяна на камери“ до „Активна камера“, „Път“, „Добавяне на ключови кадри“ или „Премахване на ключови кадри“. Това ви позволява да променяте различни аспекти на инструкциите пътека.
Стъпка 5
Променете дължината на пътя в лентата „Промяна на камери“. Revit задава пътя по подразбиране на 300 кадъра и 20 кадъра в секунда, но човешкото око вижда почти 30 кадъра в секунда. Ако искате инструкциите да са по-дълги от 10 секунди, изберете втория "300" от "Кадър 300 от 300", и двата 300 ще бъдат разположени в кутия. Променете общия брой кадри на желаната дължина и скоростта на кадрите в секунда на 30.
Насочете се към камерата
Етап 1
Променете целта на камерата на всеки ключов кадър в 3-D изглед или изглед на етажен план. Увеличете максимално 3-D изгледа или изгледа на етажния план, щракнете с десния бутон върху упътващата камера в „Проектен браузър“ и изберете „Покажи камерата“. Пътят за преминаване трябва да се вижда.
Стъпка 2
Изберете „Edit Walkthrough“ с избрания път за упътване. Преместете целевата дръжка на камерата на желаното място, като изберете розовата точка в кръг и я плъзнете до мястото, където искате да гледате. Направете това за всеки ключов кадър, като изберете „Предишен ключов кадър“ или „Следващ ключов кадър“.
Стъпка 3
Прегледайте ръководството в Revit, като изберете опцията „Отваряне на ръководството“ и изберете „Възпроизвеждане“. Най-добре е да видите инструкциите в „Скрити Линии“, режим „Защрихована“ или „Защрихована с ръбове“, ако 3-D моделът е много голям или размерът на файла е много голям, в противен случай ръководството може да бъде накъсано.
Стъпка 4
Прецизирайте пътя, ако е необходимо, като промените настройката „Контроли“ в падащото меню на лентата „Промяна на камери“.
Неща, от които се нуждаете
Revit Architecture 2009 (или по-нова версия)
Модел
Бакшиш
По-добре е да изобразите изображенията или отделни кадри от прехода във формат JPEG или TIFF. След това използвайте софтуер за редактиране на видео, за да съберете всички кадри във видео формат. Човешкото око вижда до 30 кадъра в секунда; следователно, трябва да зададете честотата на кадрите на вашето ръководство на 30 кадъра в секунда. Това означава, че едноминутно ръководство ще съдържа 1800 неподвижни изображения. Подробностите изискват интензивна памет. Ако имате достъп до повече от един компютър със зареден Revit, може да пожелаете да разпределите кадрите на няколко компютъра, за да ускорите общото време за изобразяване.
Внимание
Ако изобразите ръководството директно в MPEG, AVI или друг видео формат, рискувате да получите грешка, преди видеото с инструкции да завърши рендерирането. Ако това се случи, изобразеното видео с инструкции ще бъде повредено и няма да се възпроизвежда.