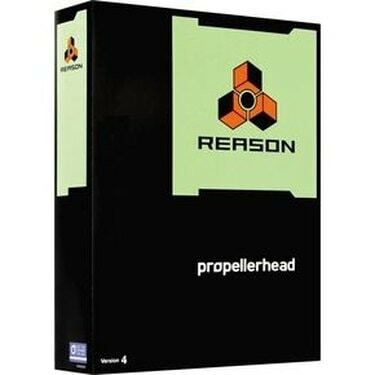
Причина за витлото
И така, купихте Reason, току-що завършихте най-невероятната си песен някога. Сега какво? Да се публикува ли във файл с песен за публикувана причина? A .wav? Нека си го кажем, не твърде много хора притежават копие на Reason. След това има файловете .wav и .aif, които са огромни. Така че нека ви вземем .mp3 файл за разпространение.
Етап 1
Първо, първо, вероятно има много други начини за това. Ще ви дам три в този урок. Ще трябва да изтеглите друг софтуер. Тествах всички тези и ми работиха перфектно. Така че, на всеки свое (или нейно). Първите две са за Windows, а последният е за Mac.
Видео на деня
Стъпка 2
Ако имате Mac, моля, преминете към стъпка 12. За тези от вас с Windows XP или по-нова версия, можете да изберете да използвате SKReasonExport (най-дълъг метод) или друга програма, която тествах, наречена winLAME (относително кратък метод). За тези, които искат да използват winLame, моля, преминете към стъпка 7, тъй като стъпка 3-6 ще бъде за SKReasonExport.
Стъпка 3
Сега избрах да започна със SKReasonExport, тъй като е създаден специално за Reason. Можете да намерите SKReasonExport на адрес www.scherzkeks.ch, директната връзка за изтегляне за версия 4.0 е http://www.scherzkeks.ch/download/ReasonExport-Setup.zip. Ще трябва също да изтеглите lame от http://www.rarewares.org/mp3-lame-bundle.php (обяснено по-късно).
Стъпка 4
Използвайки предпочитаната от вас програма за разархивиране, разархивирайте и стартирайте инсталационния файл. Докато това се инсталира, нека да продължим и да се уверим, че вашите .rps файлове вече са експортирани и че знаете къде се намира папката, която ги съдържа. (Предпочитам да затворя Reason сега, тъй като SKReasonExport ще го отвори отново и имам проблеми, ако е бил отворен няколко пъти.)
Стъпка 5
След като инсталирате програмата, стартирайте я и тя трябва да изведе прозорец. Трябва да видите бутон с надпис "IN". Щракнете върху него и ще ви позволи да изберете директорията, която съдържа файловете, които искате да конвертирате. Изберете песен и .rps за експортиране.
Стъпка 6
След това щракнете върху бутона с надпис "OUT" Това ще ви позволи да изберете папката, в която искате да се експортират конвертираните mp3 файл(ове). Задайте формата на Mp3. Трябва да видите съобщение за грешка "липсващ Lame.exe". Сега, помните ли куция файл, който ви инструктирах да изтеглите по-рано? Копирайте lame.exe и lame_enc.dll в дадена директория в съобщението за грешка. Изберете качеството под Опции и дали да се нормализира или не. Накрая щракнете върху експортиране и след като приключите, имате .mp3, готов за разпространение.
Стъпка 7
За winLame, което е доста кратък процес в сравнение със SKReasonExport. Ще трябва да изтеглите програмата от winlame.sourceforge.net. (Почти) директната връзка за изтегляне е http://sourceforge.net/projects/winlame/files/Binaries/winLAME-2009-beta2/winLAME-2009-beta2-fixed.msi/download
Стъпка 8
Докато winLame се инсталира, нека да преминем към Reason и да експортираме проекта в .wav или .aiff файл. Не забравяйте да вземете под внимание директорията, в която се експортира.
Стъпка 9
Сега нека стартираме winLame. Сега ще искаме да изберем файловете, които искаме да конвертираме, като щракнем върху иконата на папката. Сега щракнете върху Напред.
Стъпка 10
Сега под Изходен модул се уверете, че е избран LAME mp3 Encoder. На този екран ще изберете и местоположението на изхода и настройките. Щракнете върху Напред.
Стъпка 11
Сега изберете качеството и щракнете върху Напред. Сега натиснете иконата, която наподобява бутон „Възпроизвеждане“ или >. Файлът(ите) сега ще бъде преобразуван в изходната директория, която сте избрали по-рано. Щракнете върху Изход и сте готови.
Стъпка 12
За тези с Mac не е нужно да изтегляте нищо. Вече трябва да имате инсталиран iTunes.
Стъпка 13
Първо, нека продължим и експортираме проекта(ите), който искате да конвертирате в .mp3 или .aiff файл. Също така нека да продължим и да стартираме iTunes.
Стъпка 14
Сега ще искате да добавите своя експортиран проект към вашата iTunes библиотека и да го маркирате.
Стъпка 15
Когато вашият .wav или .aiff файл е маркиран, щракнете върху „Разширени“ и „Създаване на MP3 версия“.
Стъпка 16
Сега сте готови. Преобразуваният файл трябва да бъде добавен към вашата библиотека.
Неща, от които се нуждаете
Компютър с Windows XP или по-нова версия/Mac OS X или по-нова версия
Софтуер Propellerhead Reason
Интернет връзка
Основни компютърни познания



