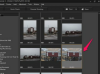Добавете печати за дата към вашите електронни таблици на Microsoft Excel с помощта на макроси.
Кредит на изображението: Андрей Попов/iStock/Getty Images
Microsoft Excel не предоставя лесен начин за добавяне на поле за информиране на читателите за последното актуализиране на файл. Двете времеви функции, предоставени от Excel, СЕГА и ВРЕМЕ, предоставят информация за текущото време - обаче, извиквайки ги функции във вашия файл актуализира клетката с текущото време веднага щом отворите файла, дори ако документът не го прави промяна. Използването на тези функции без защита на клетките няма да даде на вас или вашите потребители надежден метод за определяне на последния път, когато файлът е бил записан. Най-доброто решение на този проблем е да създадете макрос за вашия файл на Excel, за да прочетете свойствата на файла, които съхраняват последния път, когато файлът е бил записан.
Етап 1
Отворете електронната си таблица в Excel и запазете файла си като файл на Excel с активиран макрос. Ако вашият файл все още не е записан в този формат, Excel изскача прозорец с предупреждение. Щракнете върху „Не“, след което изберете „Работна книга с активиран макрос Excel“ в падащото меню „Запиши като тип“.
Видео на деня
Стъпка 2
Натиснете "Alt-F11", за да отворите прозореца на Microsoft Visual Basic за приложения.
Стъпка 3
Щракнете върху „Вмъкване“, след това върху „Модул“ в горното меню.
Стъпка 4
Копирайте и поставете следния код в прозореца:
Функция LastSavedTimeStamp() Като дата LastSavedTimeStamp = ActiveWorkbook. BuiltinDocumentProperties("Време за последно спестяване") Крайна функция
Стъпка 5
Върнете се в изгледа на електронната си таблица в Excel и щракнете върху клетката, в която искате да покажете своя времеви печат.
Стъпка 6
Въведете „=LastSavedTimeStamp()“ (без кавички) в клетката и натиснете „Enter“.
Стъпка 7
Обърнете внимание, че стойността може да не се появи във формат на дата. Ако случаят е такъв, щракнете с десния бутон върху клетката и изберете „Форматиране на клетки“. Изберете „Дата“ в лявата колона, след което щракнете върху желания формат на датата и часа. Щракнете върху "OK", за да приложите форматирането.
Стъпка 8
Запазете файла си и имайте предвид, че печатът за дата се актуализира само когато запазите файла, а не когато просто го отворите за преглед.
Бакшиш
Стъпките в тази статия се отнасят за Excel 2013 и Excel 2010. Други версии може да изискват различни стъпки.
Внимание
Файловете с активиран макрос понякога се филтрират като възможни вируси в някои имейл програми. Това е така, защото исторически някои атаки срещу операционните системи на Microsoft са били извършени с макроси, вградени във файлове. Поради това може да срещнете проблеми при разпространението на тези типове файлове в зависимост от настройките на имейл сървъра на вашия получател.