
Ако искате да скриете нещо около къщата си, имате две възможности. Първо, можете да го скриете на несигурно място - например под килима - и да се надявате, че никой не се сеща да погледне там. Или, второ, можете да го заключите в сейф, където хората не могат да влязат без сериозни усилия. Същото важи и за вашите файлове. Можете да ги направите по-трудни за намиране с неизвестност или можете да ги защитите с криптиране. Нека разгледаме някои съвети и за двата метода, като започнем с това как да скриете вашите файлове.
Препоръчани видеоклипове
Как да скриете всеки файл или папка в Windows
Скриването на файл или папка в Windows отнема само няколко кликвания. Отворете File Explorer в Windows, след това изберете файловете или папките, които искате да скриете (можете да изберете няколко файла, като задържите клавиша CTRL и щракнете върху тях). След това щракнете
Преглед в горната част на прозореца, за да разкриете тази част от лентата, където ще Скриване на избраните елементи.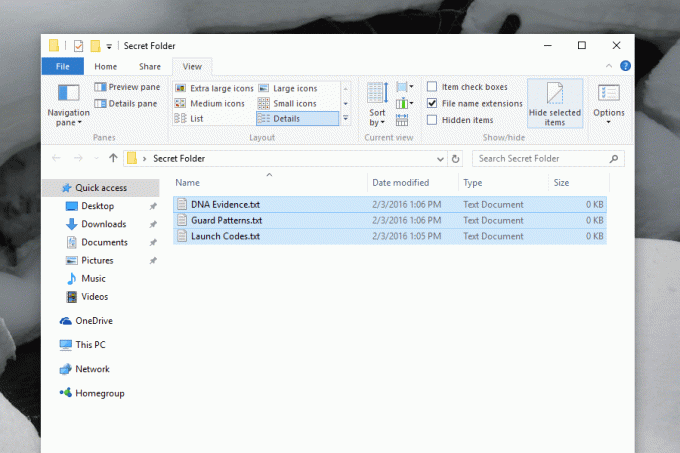
Щракнете върху този бутон, за да скриете незабавно вашите файлове. Няма да видите файла (файловете) - ако приемем, че компютърът е настроен да не показва скрити файлове, т.е. - и другите потребители няма да имат никакъв начин да разберат, че съществуват. Това обаче не е безупречно. Точно до бутона, който използвахме, за да скрием нашите файлове, има опция, наречена Скрити файлове, който при щракване показва скритите файлове. Щракнете върху това и файловете, които смятате за скрити, ще бъдат разкрити.
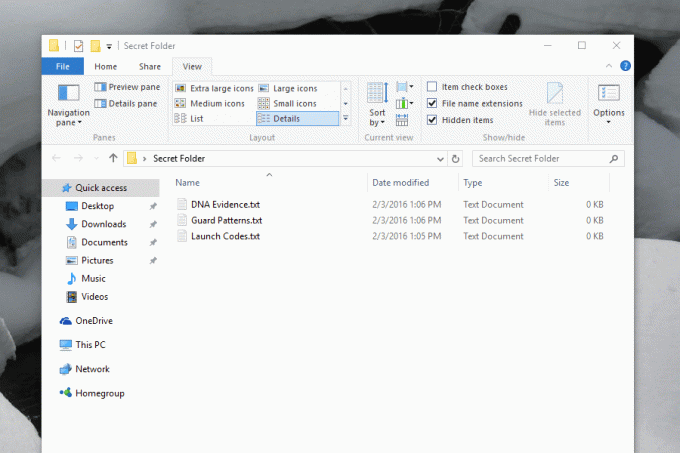
Скриването на файлове в Windows не е предназначено да бъде функция за сигурност, а по-скоро удобство. Можете да оставите файл или папка на компютъра си, без да се налага да ги виждате, което е полезно за конфигурационни файлове, които програмите понякога оставят след себе си. Добре е, че тези файлове съществуват, но не е необходимо да ги виждате. Ако има създадени от вас файлове, за които се чувствате по същия начин, скриването им може да е добра идея. Ако обаче има нещо на вашия компютър, до което не искате други хора да имат достъп, имате нужда от друго ниво на защита.
Как да шифровате файл или папка с 7Zip
Един лесен начин да защитите файл или папка от виждане от други потребители е да ги съхраните в защитен с парола архив. Имаме по-рано обясни как да направите това с помощта на 7Zip, безплатна програма за отваряне и създаване на компресирани файлове, но по-долу има бърз преглед за тези, които не търсят пълен урок.
Стартирайте 7Zip, след което намерете файла или папката, които искате да скриете в криптиран архив. Изберете вашите файлове, след което щракнете Добавете.
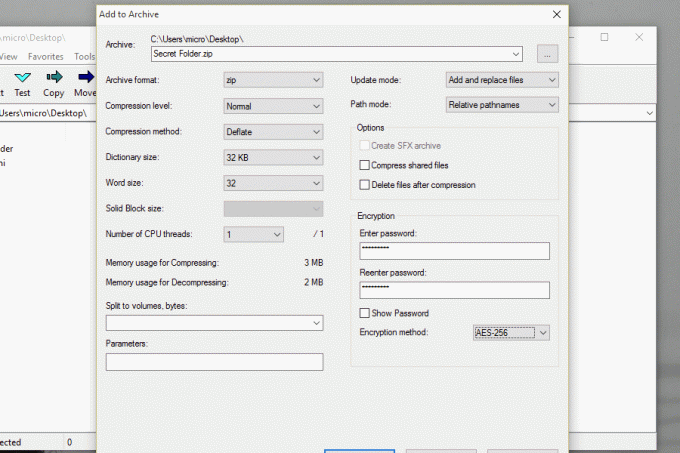
После, създайте ZIP файл или 7Zip файл и добавете парола в секцията за криптиране. Кликнете добре когато сте готови, и бъдете сигурни, че сте създали защитен с парола архив, съдържащ вашите файлове. Вашите файлове не могат да бъдат отворени без парола, което осигурява по-добра защита, отколкото ако просто сте ги скрили. Разбира се, нищо не ви пречи също скриване на криптирания архив. И можете да направите нещата малко по-сложни, ако искате.
Отблъснете хората, като преименувате файл с грешно разширение
Ето още един бърз трик, ако наистина искате да попречите на хората да отварят вашите файлове. Преименувайте разширението.
Можете да преименувате текстов (.txt) файл, така че да изглежда като JPG (.jpg), например, оставяйки всеки, който се опита да го отвори, със съобщение за грешка. Просто преименувайте файла на нещо неправилно, но вместо да променяте името преди точката, променете файловото разширение след нея. Ще бъдете предупредени да не правите това, разбира се.
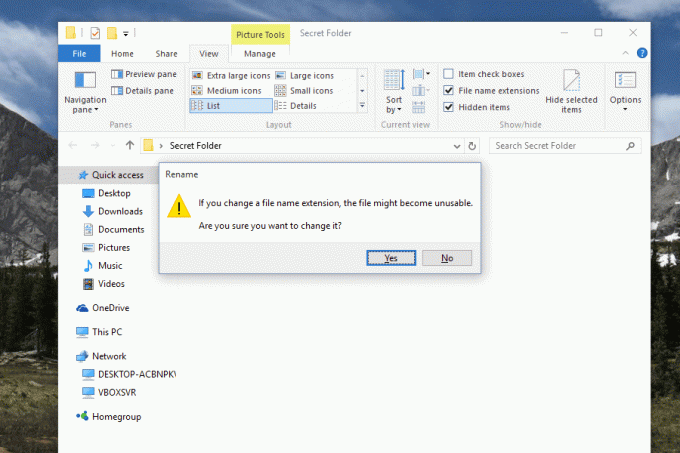
Шифровайте целия си твърд диск
Ако все още се притеснявате някой да намери конкретен файл или файлове на вашия компютър, можете да отидете една крачка напред, като шифровате целия си компютър. Има няколко опции за това, но ако използвате Windows 7 или по-нова версия, препоръчваме да използвате вградената услуга BitLocker. Можете да го намерите, като потърсите „BitLocker“ в менюто „Старт“ или като прегледате контролния панел.
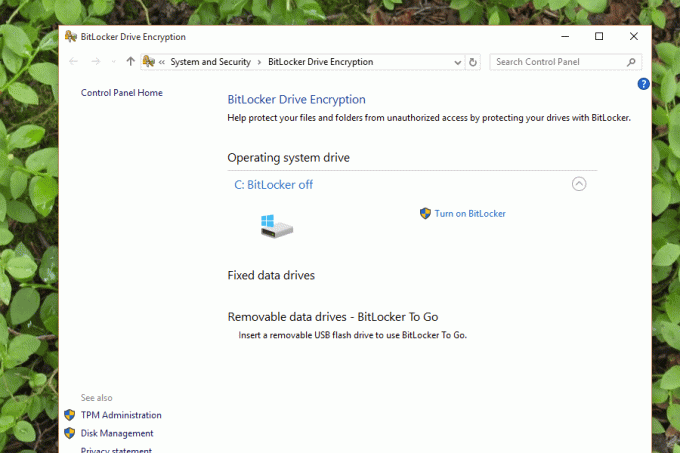
Можете да използвате BitLocker, за да шифровате целия си твърд диск, което ще изисква потребителите да въведат парола, за да имат достъп до всеки файл. Дори ако експерт извади твърдия ви диск от компютъра ви и се опита да прегледа файловете, той вероятно няма да стигне далеч без вашата парола. Криптирането в цялата система е единственият начин, ако искате да запазите файловете си наистина скрити. Само не губете паролата си!
Препоръки на редакторите
- Chrome има проблем със сигурността - ето как Google го коригира
- Windows браузърът на DuckDuckGo е тук, за да защити вашата поверителност
- Windows 11 е на път да направи RGB периферните устройства много по-лесни за използване
- MacOS по-сигурна ли е от Windows? Този доклад за зловреден софтуер съдържа отговора
- ChatGPT получава частен режим за тайни AI чатове. Ето как да го използвате
Надградете начина си на животDigital Trends помага на читателите да следят забързания свят на технологиите с всички най-нови новини, забавни ревюта на продукти, проницателни редакционни статии и единствени по рода си кратки погледи.




