Картите за подарък, купоните и програмите за награди могат да ви помогнат да съберете малко пари, да намерите отстъпки за любимите си марки и много други. Можете също така лесно да се окажете с много карти за жонглиране. Добрата новина е, че Apple Wallet може да свърши работата вместо вас и помагайте да поддържате всичко организирано на едно място, което е бърз и лесен за достъп на вашия iPhone.
Съдържание
- Активирайте синхронизирането на Wallet във вашите настройки на iCloud
- Как да добавите карта към вашия Apple Wallet от имейл или уеб страница
- Как да добавите карта към вашия Apple Wallet с помощта на приложение на трета страна
Препоръчани видеоклипове
лесно
15 минути
iPhone
Съвместима карта за подарък, купон или наградна карта
Въпреки че вероятно вече знаете, че приложението Wallet на Apple работи с Apple Pay за обработка на вашите разплащателни карти, много хора не осъзнават, че то също така може да съхранява разнообразие от карти за подаръци, карти за награди и купони от марки на трети страни
. В повечето случаи можете да добавите любимата си карта или купон към приложението Wallet само с няколко докосвания или кликвания — и можете да го направите от всяко от вашите устройства на Apple, които споделят същия iCloud акаунт, независимо дали това е вашият лъскав нов iPhone 14 Pro или по-стар iPad.
Активирайте синхронизирането на Wallet във вашите настройки на iCloud
Ако искате да добавите елементи към своя Apple Wallet с помощта на Mac или iPad, първо трябва да се уверите, че вашите данни в Wallet се синхронизират между вашите устройства чрез iCloud. В противен случай всички карти или купони, които добавите, няма да се показват на вашия iPhone, освен ако не ги добавите директно от вашия iPhone. Въпреки това е добра идея да включите това, дори ако планирате само да добавяте нови елементи в Wallet, като използвате вашия iPhone, тъй като това също гарантира, че всичките ви купони, карти за подаръци и карти с награди се архивират отделно в iCloud.
Това обикновено трябва да е активирано по подразбиране, но ето как да проверите, за да сте сигурни:
Етап 1: Отворете приложението Настройки на вашия iPhone.
Стъпка 2: Изберете своя Име в горната част на екрана.
Свързани
- Как да добавите вашата лична карта или шофьорска книжка към Google Wallet
- Как да актуализирате Apple AirPods, AirPods Pro и AirPods Max
- Проверете вашата Apple Card точно сега — може да имате луда промоция за връщане на пари от 10%.
Стъпка 3: Изберете iCloud.
Стъпка 4: Под Приложения, използващи iCloud, изберете Покажи всички.
Стъпка 5: Превъртете надолу до Портфейл и се уверете, че е включен.
Стъпка 6: Повторете тези стъпки в съответните приложения за настройки на вашите други устройства на Apple, като вашия Mac или iPad, за да сте сигурни, че вашият портфейл също се синхронизира с iCloud на тези устройства.
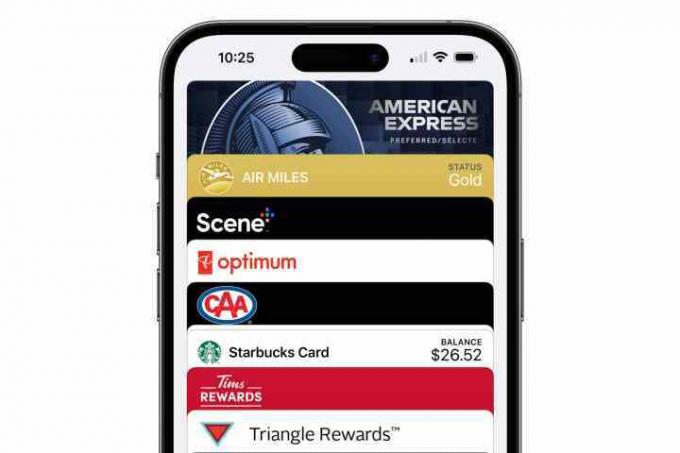
Как да добавите карта към вашия Apple Wallet от имейл или уеб страница
Това е най-лесният вариант и трябва да бъде първата ви стъпка, когато имате карта за подарък, купон или подобен артикул, който искате да добавите към портфейла си.
Етап 1: Отворете имейла или друга комуникация, където сте получили картата или купона.
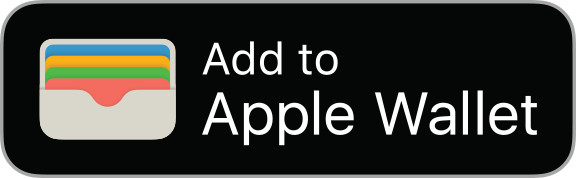
Стъпка 2: Превъртете през съобщението или сертификата и потърсете опция, която казва Добавете към Apple Wallet, с отличително лого.
Стъпка 3: В повечето случаи, ако докоснете връзка от Safari или друго приложение на вашия iPhone, iPad или Mac, елементът ще бъде добавен директно към вашия Apple Wallet. Ако обаче осъществявате достъп до елемента от друг компютър или ако все още не сте влезли във вашия Apple акаунт, може да бъдете подканени да въведете своя Apple ID и парола.
Стъпка 4: Ако използвате iPhone, приложението Wallet ще се отвори с вашия купон, карта за подарък или карта за награда. На iPad или Mac ще получите изскачащ прозорец, който показва, че артикулът е добавен към Apple Wallet; може да отнеме няколко секунди, преди да се синхронизира от там с вашия iPhone чрез iCloud.
Стъпка 5: Ако не виждате Добавете към Apple Wallet лого, потърсете опция за сканиране на QR код. Това е друг начин, по който някои платформи ви позволяват бързо да добавите артикула към вашия цифров портфейл и дори работи и от някои отпечатани купони.
Как да добавите карта към вашия Apple Wallet с помощта на приложение на трета страна
Някои доставчици на карти за подарък или купони изискват да използвате техните приложения, за да добавите карта към Wallet. Ако не виждате Добавете към Apple Wallet бутон или QR код със самия купон или карта, тогава вероятно ще трябва да го добавите с помощта на приложението на тази компания. Това обикновено трябва да се направи с приложението за iPhone на марката, а не от iPad или Mac, но това може да варира в зависимост от това как компанията е настроила нещата.
Етап 1: Отворете App Store на вашия iPhone.

Стъпка 2: Потърсете компанията или марката, за която искате да добавите купон, карта за подарък или карта за награда.
Когато смятате, че сте намерили приложението, което търсите, не забравяйте да проверите името на програмиста и друга подходяща информация, като описание и рецензии. Не е необичайно други разработчици да създават приложения за „сделки“ на трети страни за популярни марки и да се опитват да ги представят за официални.
Стъпка 3: Потвърдете, че приложението, което разглеждате, поддържа Apple Wallet, като превъртите надолу до края на страницата на App Store. Трябва да видите „Портфейл“ в списъка в секцията „Поддръжка“ под останалата информация като езици, възрастова оценка и авторски права.

Стъпка 4: След като потвърдите, че имате правилното приложение и че то поддържа Apple Wallet, изберете Вземете за да изтеглите приложението на вашия iPhone.
Стъпка 5: Потвърдете, че искате да изтеглите приложението, като използвате Touch ID, Face ID или вашата парола.
Стъпка 6: След като приложението приключи с изтеглянето, изберете Отворете за да заредите приложението.
Стъпка 7: Следвайте инструкциите в приложението, за да влезете във вашия клиентски акаунт.

Стъпка 8: След като влезете в акаунта си, потърсете вашата карта с награди, карта за подарък или купон в приложението. Много приложения на трети страни предоставят начин за показване на вашата карта или талон директно в приложението, където често ще намерите Добавяне към Wallet бутон точно до него. Ако не е на главния екран, разровете малко по-дълбоко в подробностите или настройките за тази конкретна карта и потърсете опцията там.
Можете също да намерите списък с популярни приложения, съвместими с Wallet, в App Store на Apple Приложения за Wallet раздел. Това обаче не е изчерпателен списък на всяко приложение, което поддържа Apple Wallet; това е просто подбрана селекция от представени приложения от редакционния екип на App Store на Apple. С други думи, не се обезсърчавайте, ако любимото ви приложение не е тук — просто го потърсете директно и проверете в долната част на страницата му в App Store, за да видите дали поддържа Apple Wallet.
Препоръки на редакторите
- WatchOS 10: как да добавите джаджи към вашия Apple Watch
- Как да нулирате Apple AirPods и AirPods Pro
- Как да добавите Dynamic Island на iPhone към вашия телефон с Android
- Силно желана функция на Apple Card най-накрая стартира днес
- Голяма промяна може да настъпи скоро за потребителите на Apple Card



