SharePlay е нова функция в MacOS Monterey което позволява на цяла FaceTime група да гледа или слуша едно и също съдържание. Това е чудесно за споделена филмова вечер, когато не можете всички да се присъедините лично, например, или ако искате всички да чуят най-новата песен от любимия ви изпълнител.
Съдържание
- Стъпка 1: Как да споделяте филми, музика и др
- Стъпка 2: Споделени контроли
- Стъпка 3: Получаване на съдържание
- Стъпка 4: Контроли на лентата с менюта
- Няколко неща, които трябва да се отбележат
SharePlay изисква MacOS Monterey, iOS 15 или iPadOS 15. Вероятно няма да влезе в първоначалното пускане на тези системи тази есен, но трябва да се появи в актуализация скоро след пускането. В тази статия ще ви покажем как да използвате SharePlay в MacOS Monterey. Ако все още го нямате, не забравяйте да прочетете нашето ръководство за това как да го направите изтеглете MacOS Monterey към вашия Mac.
Препоръчани видеоклипове
В момента можете да споделяте съдържание само от телевизора на Apple или Музикални приложения
. Apple обаче работи върху API, който ще позволи на приложения и услуги на трети страни като Disney+ и HBO Max да предлагат SharePlay за собственото си съдържание.Свързани
- FaceTime на Apple може скоро да ви даде супер сили за управление с жестове
- Често срещани проблеми с macOS Ventura и как да ги коригирате
- Благодаря, мразя го: Някой е инсталирал macOS на Steam Deck
Стъпка 1: Как да споделяте филми, музика и др
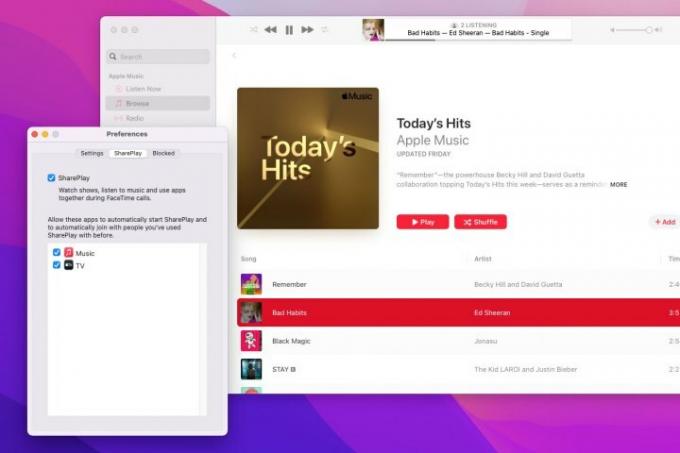
Стартирайте FaceTime на вашия Mac, след което отворете настройките му, като щракнете FaceTime > Предпочитания в лентата с менюта. Щракнете върху SharePlay раздела, след което се уверете, че квадратчето SharePlay е отметнато.
Започнете разговор с FaceTime, след което изведете съдържание, което искате да споделите, в Музика или ТВ. След като съдържанието започне да се възпроизвежда, всеки в разговора ще получи опция да се присъедини към SharePlay сесията. в iOS 15, например, във FaceTime ще се появи предупреждение с надпис Присъединете се към SharePlay, с ан Отворете бутон вдясно.
Стъпка 2: Споделени контроли
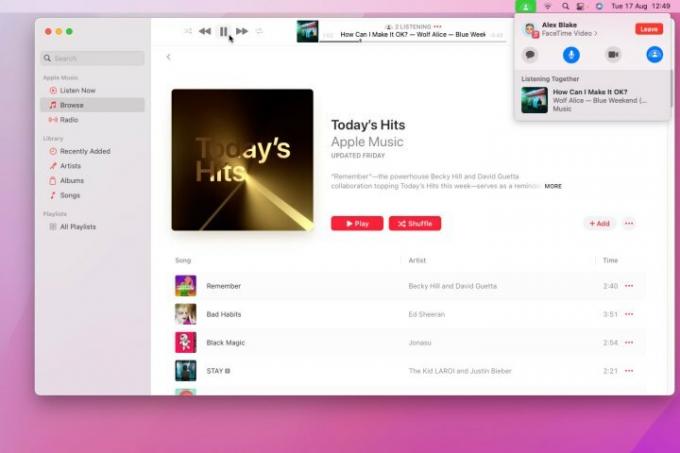
Всеки човек, който се е присъединил към SharePlay сесия, може да контролира възпроизвеждането на съдържанието. Например, натискането на бутона за пауза ще го постави на пауза за всички участници. Когато сте готови да завършите споделянето, щракнете върху иконата SharePlay в горния десен ъгъл на екрана на вашия Mac, след което щракнете върху х бутон до споделеното съдържание. Можете да изберете да спрете да споделяте съдържанието с всички или просто да прекратите възпроизвеждането му за себе си.
Стъпка 3: Получаване на съдържание
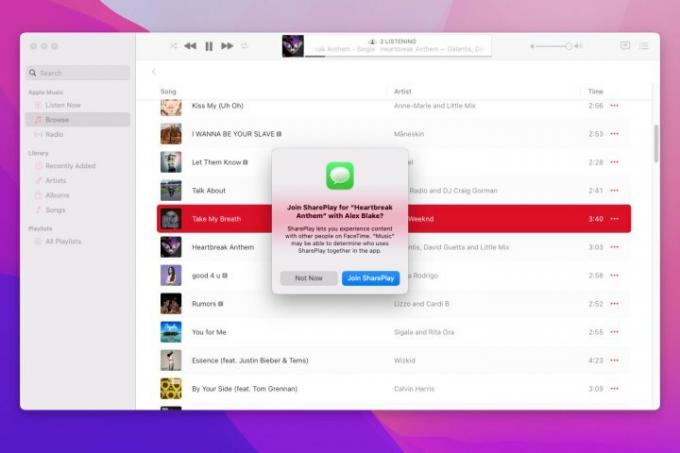
Преживяването на съдържание, изпратено от някой друг по време на разговор с FaceTime, също е лесно. Ако ви бъде изпратено съдържание по време на разговор, предупреждението ще ви попита дали искате Присъединете се към SharePlay за въпросното съдържание. Ако преди това сте направили това и сте казали на вашия Mac автоматично да се присъединява към сесиите на SharePlay (вижте стъпка 4), в горния десен ъгъл на екрана ще се появи известие, което ви казва, че съдържанието е било споделено. Задръжте курсора на мишката върху известието. Ако някой споделя съдържание от приложението Музика, например, ще видите a Преглед бутон. Щракнете върху него и съответното приложение ще се отвори с възпроизвеждане на съдържанието.
Стъпка 4: Контроли на лентата с менюта
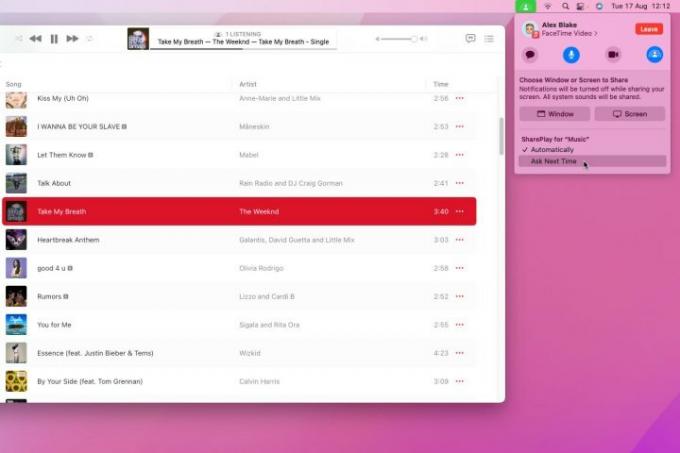
Когато съдържанието започне да се възпроизвежда, в лентата с менюта на вашия Mac ще се появи икона SharePlay, което показва, че в момента споделяте съдържание. Кликнете върху него, за да видите какво се споделя. Задръжте курсора на мишката над съдържанието и an х се появява, върху който можете да щракнете, за да прекратите възпроизвеждането. Щракнете върху иконата SharePlay вдясно, за да видите шепа опции, включително дали вашият Mac трябва автоматично да възпроизвежда споделено съдържание или първо да пита.
Няколко неща, които трябва да се отбележат
SharePlay може да не работи, ако хората във вашето обаждане са в различен регион, поради това, че част от съдържанието е заключено за региона.
Освен това не можете да споделяте съдържание, до което други потребители нямат достъп. Например, можете да споделяте безплатни епизоди и съдържание от телевизионното приложение, но предаванията, които изискват членство в Apple TV+, не могат да се споделят с хора, които нямат платен абонамент.
Препоръки на редакторите
- Моят Mac ще получи ли macOS 14?
- MacGPT: как да използвате ChatGPT на вашия Mac
- Този критичен недостатък на macOS може да остави вашия Mac беззащитен
- Apple може да пусне Frankenstein iPad Pro, който работи с macOS
- MacOS Ventura и новите MacBook Pro идват скоро
Надградете начина си на животDigital Trends помага на читателите да следят забързания свят на технологиите с всички най-нови новини, забавни ревюта на продукти, проницателни редакционни статии и единствени по рода си кратки погледи.




