Каквато и услуга за стрийминг на музика да изберете, е - Apple Music, Приливни, YouTube Music или Amazon Music – една универсална истина е, че плейлистите, които създавате, са по същество саундтраците за живота ви.
Съдържание
- Създаване на плейлист на Spotify в настолното приложение (Mac или PC)
- Създаване на плейлист в Spotify на Android или iOS
- Редактиране и споделяне на вашите плейлисти (за настолни компютри и мобилни устройства)
Ако вашият избор е най-популярният в света, Spotify, неговата библиотека от 82 милиона песни предлага удивителни възможности за плейлисти. Независимо дали събирате колекция за следващата си тренировка с висок интензитет, създавате нещо, което да споделите със специален човек, или си сътрудничите с приятел (или 10) със Spotify уникална функция за смесване който автоматично генерира подбран плейлист въз основа на вкусовете на всеки (нова функция също ви позволява смесвайте се с артисти и купувайте техните стоки), ето как лесно да направите плейлист в Spotify.
Препоръчани видеоклипове
лесно
5 минути
Акаунт в Spotify
Компютър или мобилно устройство
Приложение Spotify

Създаване на плейлист на Spotify в настолното приложение (Mac или PC)
Ето как да създадете нов плейлист в настолното приложение Spotify на компютър PC или Mac.
Етап 1: Изберете + създаване на плейлист бутон от лявата страна на прозореца.
Стъпка 2: Spotify автоматично ще му даде временно име, като „MyPlaylist#24“. Променете това на името на вашия плейлист.
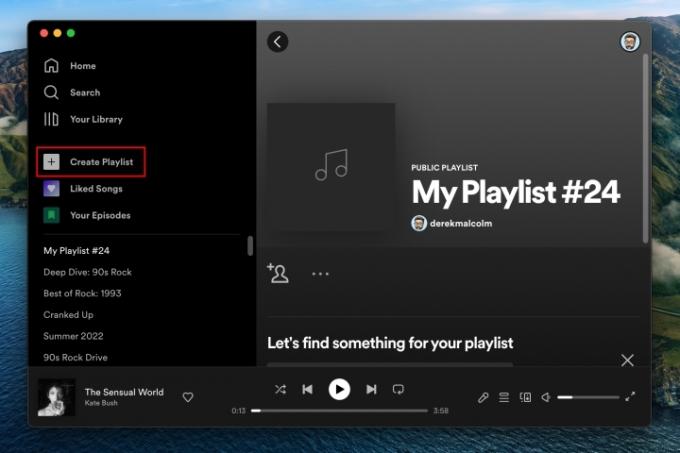
Свързани
- Какво е Amazon Music: всичко, което трябва да знаете
- Нивото на hi-fi без загуби на Spotify може да се появи тази година – като платен ъпгрейд
- Често срещани проблеми със Spotify и как да ги коригирате
Стъпка 3: Можете също така да изберете да дадете описание на вашия плейлист или да добавите изображение, което да го представя.
Забележка: ако не добавите персонализирано изображение за плейлист, Spotify автоматично ще генерира изображение въз основа на обложки на албуми от вашия плейлист.
Стъпка 4: Добавете песни към вашия плейлист, като използвате Търсене лента за изпълнители, песни или епизоди на подкаст, които искате да добавите.

Стъпка 5: Когато намерите това, което търсите, щракнете върху Добавете бутон вдясно от заглавието.

Стъпка 6: Като алтернатива можете да добавяте песни към своите плейлисти, докато сърфирате в Spotify. Ако намерите песен, която искате да добавите, независимо дали е от друг плейлист или музика, препоръчана от Spotify, просто щракнете върху Три точки меню вдясно от песента и изберете Добави към плейлист. Изберете плейлиста, който искате, и той ще бъде добавен.

Създаване на плейлист в Spotify на Android или iOS
Създаване на плейлист на вашия смартфон или приложението на таблета е много подобно на изживяването на работния плот.
Етап 1: Изберете Вашата библиотека раздел в долната част на екрана.
Стъпка 2: Докоснете Знак плюс символ в горния десен ъгъл на екрана.
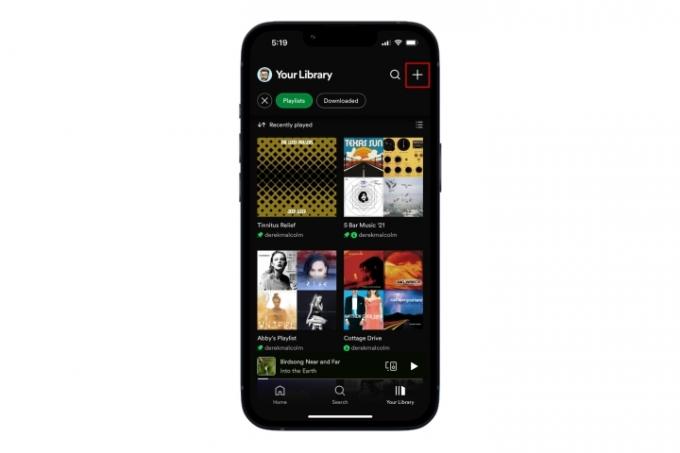
Стъпка 3: Диалог ще ви помоли да наименувате плейлиста. Дайте име на вашия плейлист и докоснете Създавайте.
Стъпка 4: Докоснете Добавяне на песни бутон, за да започнете да търсите изпълнители и песни, които искате да добавите към вашия плейлист.

Стъпка 5: Когато намерите песен, която искате, докоснете Знак плюс символ до него, за да го добавите. Това е.

Редактиране и споделяне на вашите плейлисти (за настолни компютри и мобилни устройства)
Можете да правите много неща с вашите плейлисти, като например да ги споделяте с приятели, да ги правите съвместни, така че други да могат да добавят към тях, и да ги изтегляте за офлайн слушане. Тези стъпки са почти еднакви за изживяването на настолни компютри и мобилни приложения, така че сме ги включили заедно тук.
Премахване на песен: Щракнете с десния бутон върху песента във вашия плейлист или изберете/докоснете Тройна точка бутон отдясно на информацията за песента, след което изберете Премахване от този плейлист.
Изтеглете вашия плейлист: Отидете до вашия плейлист, след което щракнете или докоснете Изтегли икона със стрелка надолу на екрана. В настолното приложение можете също да щракнете с десния бутон върху името на плейлиста от лявата страна на екрана, след което да изберете Изтегли от менюто. Вашият плейлист вече ще може да се възпроизвежда без достъп до интернет. Имайте предвид, че тази функция е достъпна само за членове на Premium.
Направете плейлиста таен или публичен: За да промените дали вашият плейлист е видим за другите в Spotify, отворете плейлиста и щракнете или докоснете Тройна точка бутон под името на плейлиста; ще бъде до Играйте бутон. След това изберете едно от двете Направете публично достояние или Направи лично за промяна на текущото му състояние.
Направете плейлиста съвместен: Искате ли другите да могат да редактират или добавят вашия плейлист? Докоснете малкото Главата и раменете икона с малкия знак плюс или изберете Тройна точка под името на плейлиста, след което изберете Поканете сътрудници. Ще ви бъдат представени няколко начина да изпратите на някого поканата — връзка, WhatsApp, текстово съобщение, Messenger и т.н. След като бъдат добавени, ще видите иконите на техните профили, прикачени към плейлиста.
Сподели с приятели: За да споделите своя плейлист, щракнете или докоснете Тройна точка бутон до името на плейлиста. След това превъртете надолу до Дял опция — тук можете да изберете как искате да споделите своя плейлист. За проста уеб връзка изберете Копирай връзка опция.
Изтриване на плейлист: За да изтриете напълно вашия плейлист, щракнете или докоснете Тройна точка бутон под името на плейлиста. След това изберете Изтриване на плейлист и натиснете Изтрий отново за потвърждение.
Препоръки на редакторите
- Колко струва Apple Music и как можете да я получите безплатно?
- Как да овладеете настройките на еквалайзера за перфектен звук
- Как да отмените Spotify Premium
- Apple Music срещу. Spotify: Коя услуга за стрийминг на музика е най-добрата?
- Spotify срещу YouTube Music: толкова си приличат, но кое е най-доброто за вас?
Надградете начина си на животDigital Trends помага на читателите да следят забързания свят на технологиите с всички най-нови новини, забавни ревюта на продукти, проницателни редакционни статии и единствени по рода си кратки погледи.




