Има няколко причини да искате да изтриете страница в Google Документи. Може да решите да премахнете цялото съдържание на определена страница, може да имате празна страница в средата или може да имате празна страница в края на вашия документ.
Съдържание
- Изтриване на страница със съдържание
- Изтриване на празна страница
- Изтрийте празна страница в края
- Проверете отново долното си поле
Тук ще ви покажем как да изтриете страница в Google Документи за всяка от тези ситуации.
Препоръчани видеоклипове
лесно
5 минути
уеб браузър
Google акаунт
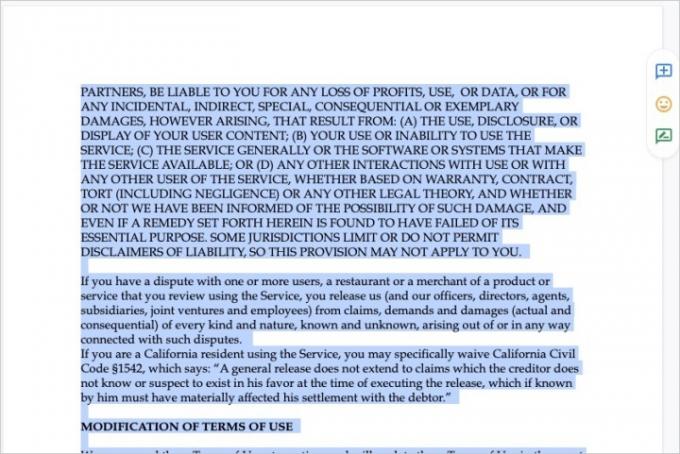
Изтриване на страница със съдържание
Ако имате страница, пълна със съдържание, независимо дали е текст, изображения или и двете, можете лесно да я изтриете.
Етап 1: Изберете цялото съдържание на страницата. Можете да направите това, като плъзнете курсора през целия, което го осветява.
Стъпка 2: Натиснете Backspace на Windows или Изтрий на Mac, за да изтриете съдържанието.
Свързани
- Какво е Google Bard? Ето как да използвате този съперник на ChatGPT
- Как да използвате Google SGE — изпробвайте сами генеративното търсене
- Съперникът на Google ChatGPT току-що стартира в търсенето. Ето как да го опитате
Стъпка 3: Ако премахването на съдържанието ви остави празна страница, натиснете Backspace или Изтрий докато курсорът ви е в горната част на страницата. Това трябва да ви премести на предишната страница.
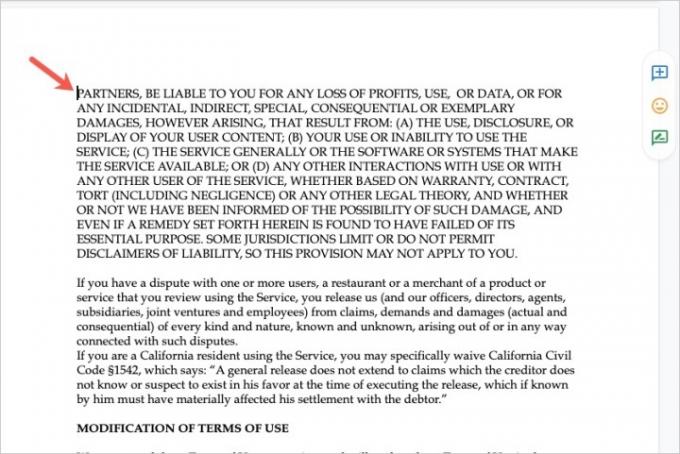
Изтриване на празна страница
Може би имате празна страница в средата на вашия документ. Това може да се случи, ако вмъкнете прекъсване на страница или ако преди това сте изтрили част от съдържанието.
Етап 1: Отидете на страницата след празната страница.
Стъпка 2: Поставете курсора в началото на текста на следващата страница, преди първата дума.
Стъпка 3: Натиснете Backspace или Изтрий на вашата клавиатура.
Това трябва да премести текста от следващата страница нагоре към празната страница, като по този начин елиминира празната страница.
(Забележка: Може да се наложи да натиснете Backspace или Изтрий натиснете няколко пъти, за да преместите цялата страница с текст на празната страница.)
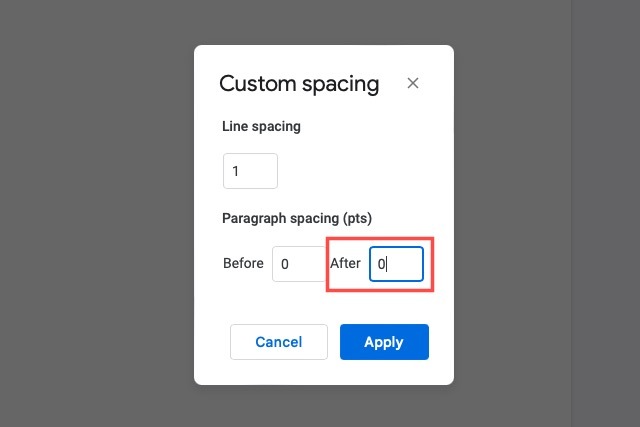
Изтрийте празна страница в края
Докато създавате своя документ, добавяйки и коригирайки текста и интервалите, можете да видите изскачаща празна страница в края на документа.
Един от начините да премахнете празната страница е да поставите курсора в края й и да натискате непрекъснато Backspace или Изтрий докато стигнете до предишната страница.
Ако това не работи, може да се наложи регулирайте разстоянието. Може да имате твърде много място в края на абзаца на предишната страница, което създава нова страница.
Етап 1: Отидете на формат > Разстояние между редовете и абзаците в менюто и изберете Персонализирано разстояние в изскачащото меню.
Стъпка 2: Коригирайте числото по-долу Разстояние между абзаци за След. Ако това число е над нулата, това може да е виновникът.
Стъпка 3: След като коригирате разстоянието, изберете Приложи и трябва да видите как вашата празна страница изчезва.

Проверете отново долното си поле
Друго нещо, което трябва да проверите и което може да е причина за празна страница, е долното ви поле. Ако това зададен е марж твърде високо, това може да доведе и до празна страница в края на документа.
Етап 1: Отидете на Файл и изберете Настройка на страницата.
Стъпка 2: В изскачащото поле проверете измерването за Отдолу марж. Обикновено това е зададено на 1 инч по подразбиране.
Стъпка 3: Можете да промените Отдолу измерване на по-малко число и изберете Добре.
Това също може да премахне празна страница в края на вашия документ. Но имайте предвид, че това може да повлияе на външния вид на останалите ви страници.
След като вече знаете как да изтриете страница в Google Документи, разгледайте някои от най-добрите нови функции на Google Документи може да ви бъде полезно. Или ако обмисляте да преминете към Microsoft Word, вижте нашето сравнение на Word срещу Docs.
Препоръки на редакторите
- Как да добавяте шрифтове към Google Slides: ръководство стъпка по стъпка
- Как да изтриете страница в Word
- Как да поставите горен и долен индекс в Google Документи
- Как да деинсталирате програма в Windows 10
- Как да изтриете акаунтите си в ChatGPT
Надградете начина си на животDigital Trends помага на читателите да следят забързания свят на технологиите с всички най-нови новини, забавни ревюта на продукти, проницателни редакционни статии и единствени по рода си кратки погледи.




