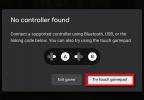Ако използвате настолен компютър или лаптоп достатъчно дълго, има вероятност да попаднете на един от често срещани проблеми с графичния процесор, които измъчват геймъри и работници, откакто скромната графична карта дебютира за първи път. Въпросът е знаете ли как да ги поправите? Ако не, никога не се страхувайте. Ние сме тук, за да помогнем.
Съдържание
- Черен екран
- Визуални артефакти
- Слабо представяне
- Прегряване
Ето някои от най-често срещаните проблеми с GPU и как да ги коригирате.

Черен екран
Един от най-често срещаните проблеми с графичната карта е, че тя просто не изглежда да работи изобщо. Ако сте включили компютъра си и сте установили, че той просто не показва нищо на екрана, това може да бъде доста трудно решение, тъй като не е сигурно, че графичният процесор е виновен. Бърз поглед към нашите Ръководство за отстраняване на проблеми с компютър ще подчертае точно колко компонента може да са причина компютърът ви да не се стартира правилно, но ако сте почти сигурни, че грешката е в графичната карта, ето някои поправки, които можете да опитате.
- Рестартирайте графичния драйвер: Натиснете Windows ключ + Ctrl + Shift + б. Това ще рестартира вашия графичен драйвер и може да накара вашата графична карта да работи отново.
- Рестартирайте компютъра си и изключете и включете отново монитора: Това е стара шега с причина; понякога изключването и включването на нещата може да нулира всичко, което причинява проблема. Това е малко вероятна поправка, но трябва да бъде първото ви пристанище, когато вашият графичен процесор не работи.
- Опитайте различен видео изход: Опитайте да включите монитора си в друг порт на вашата графична карта. Опитайте DisplayPort вместо HDMI или обратното.
- Опитайте да се свържете с друг дисплей: Ако имате под ръка резервен монитор, опитайте да включите графичната си карта в него, за да видите дали това е оригиналният дисплей или проблем със съвместимостта.
- Поставете отново вашата графична карта: Ако се ориентирате във вътрешността на вашия компютър (или искате да научите) опитайте да извадите вашата графична карта и да я включите отново. Трябва също да проверите два пъти PCI-Express конекторите за захранване и да обмислите повторното им включване.
- Опитайте с различен слот за графична карта: Ако вашата дънна платка има няколко слота за GPU, можете да опитате да включите вашата графична карта във втория. Това може да доведе до намалена производителност на някои дънни платки, но ако работи, това е по-добре от черен екран и може да ви помогне при пътуването ви за отстраняване на неизправности.
- Опитайте с различна графична карта: Ако нищо от горното не работи, може да се наложи да използвате друга графична карта (или вградена графика, ако можете), за да потвърдите, че това е GPU.
- Деинсталирайте драйверите на GPU: Ако можете да накарате системата да работи с друга графична карта или вградения GPU, опитайте да деинсталирате драйверите за вашата графична карта. След това включете отново графичния процесор и опитайте да стартирате системата си от него и вижте дали драйверите по подразбиране на Windows помагат да стартирате отново. Ако работи, значи можете преинсталирайте драйверите си след това.
Препоръчани видеоклипове
Ако всичко по-горе все още ви оставя с черен екран, възможно е вашата графична карта да е дефектна или дори мъртва. Може би е време да помислите за a нова графична карта.
Свързани
- Колко GPU памет ми трябва?
- Трябва ли да купите RTX 4060 или RTX 4060 Ti на Nvidia?
- Как GDDR7 паметта може да реши проблемите с VRAM на компютърните игри
Визуални артефакти
Когато графичната карта има сериозни проблеми, тя понякога може да покаже нещо, известно като визуални артефакти. Това може да са странни цветни квадрати или линии, появяващи се на екрана, или можете да видите определени мигащи елементи в играта или изглежда, че се показват неправилно, или целият екран може да мига и изключено. Ето няколко начина, по които можете да диагностицирате проблема и може би дори да го поправите.
- Деактивирайте овърклока: Овърклоквате ли вашата графична карта? Опитайте да го деактивирате. Може просто да сте натиснали картата твърде далеч. Като алтернатива намалете овърклока, докато артефактите изчезнат, или увеличете напрежението, ако имате малко термично и мощностно пространство.
- Преинсталирайте вашите графични драйвери: Това е често срещано предложение, но добро в повечето случаи на проблем с GPU.
- Опитайте с различно захранване: Ако имате едно резервно, опитайте да използвате друго захранване, за да видите дали проблемът ще изчезне. Ако вашето захранване остарява или не е достатъчно мощно за вашата графична карта, това може да доведе до показване на артефакти при силно натискане.
- Проверете дали не прегрява: Прегряването е основна причина за артефакти на GPU. Проверете температурите на GPU и ако е необходимо, подобрете охлаждането си. Обърнете се към Прегряване раздел по-долу за повече помощ.
- Проверете картата за признаци на износване: Визуалните артефакти могат да бъдат знак, че графичната карта може да е на последния си крак. Преди да го изхвърлите обаче, проверете дали няма физически проблеми. Кабел блокира ли вентилатора да се върти? Правилно ли са поставени захранващите кабели в контакта? Правилно ли е поставена картата в своя PCI-Express слот? Някой RAM радиатор да е паднал? Коригирайте някой от тези проблеми, ако ги забележите.
- Специфични решения на Google за вашата карта: Някои карти ще имат общи проблеми и може да се окаже, че други са имали подобен проблем като вас. Може да се наложи да повишите лимита на напрежението или мощността на вашата карта или просто да подобрите нейното охлаждане. Някои може дори да се нуждаят от драматични промени, като повторно поставяне на охладителя. Вижте дали някой друг има конкретно решение за вашия GPU.
Ако нито едно от горните решения не работи, може да имате графичен процесор, който скоро ще умре. Ако можете, използвайте алтернативна карта или надстройте до нещо ново.
Слабо представяне
Ако установите, че вашата графична карта не извежда вида честота на кадрите или не поддържа вид разделителна способност и детайлни настройки, които бихте очаквали, можете да опитате следното, за да го ускорите отново.
- Преинсталирайте вашите графични драйвери: Може да имате повреден или остарял драйвер, който не позволява на вашата графична карта да работи с пълния си потенциал.
- Проверете температурите си: Следете температурите на вашата графична карта, особено когато играете. Ако прегрява, проверете раздела по-долу, за да видите дали можете да подобрите производителността, като подобрите охлаждането му.
- Потвърдете дали вашият GPU е достатъчно мощен: Вашата графична карта достатъчно мощна ли е за играта(ите), които искате да играете? Проверете системните изисквания за любимите ви игри, за да видите дали вашият GPU е достатъчно мощен. Ако не, може да искате да надстроите до нещо по-добро.
- Овърклокнете вашия GPU: Ако искате да подобрите производителността на вашата графична карта, опитайте да го овърклокнете за да видите дали можете да го направите малко по-бързо.

Прегряване
Ако сте били проверка на температурите на GPU по време на игра или работа по транскодиране и сте установили, че картата има термично дроселиране или работи твърде горещо за вашите предпочитания, тогава е добра идея да опитате да го поправите. Графична карта, която работи твърде горещо, няма да работи толкова добре, колкото искате, а дългосрочното прегряване може да доведе до намален живот на картата.
- Почистете кутията на вашия компютър: Ако вашата графична карта прегрява, има вероятност тя да няма достатъчно достъп до свеж, хладен въздух. Проверете всички филтри за прах на вашия корпус, за да видите дали имат нужда от почистване и отстранете праха от всички вътрешни радиатори или охладители, включително радиатора на вашата графична карта. За повече съвети как да го направите безопасно и ефективно, вижте нашето ръководство за как да почистите компютъра си.
- Променете кривата на вентилатора на GPU: Възможно е просто да трябва да кажете на феновете на вашата графична карта да се въртят малко по-силно, за да поддържат графичния процесор хладен. Използвайте MSI Afterburner за създаване на персонализирана крива на вентилатора за подобрено охлаждане.
- Подобрете охлаждането на вашата система: Увеличаването на достъпа на вашия GPU до хладен въздух може да означава добавяне на повече вентилатори. Опитайте да добавите повече или по-големи всмукателни вентилатори към кутията си, за да увеличите количеството хладен въздух, което достига до вашата карта всяка секунда. Можете също така да помислите за добавяне на изпускателен вентилатор (или повече от тях), за да отстраните по-добре горещия въздух от кутията.
- Управление на кабела: Ако имате много кабели и окабеляване в кутията си, това може да наруши въздушния поток и да попречи на охлаждането. Опитайте да подредите кабелите отстрани на кутията или зад тавата на дънната платка, за да подобрите въздушния поток през кутията.
- Преместете всички карти за добавки: Ако имате някакви допълнителни карти като USB карта или мрежова карта, които са много близо до вашия GPU, опитайте да ги преместите в друг PCI-Express слот, за да създадете допълнително пространство за охлаждане.
- Намалете напрежението и понижете честотата на графичния процесор: Ако все още имате проблеми с прегряването, можете да опитате да намалите напрежението му или дори да го намалите, за да използвате по-малко енергия и следователно да отделя по-малко топлина. Препоръчай на нашето ръководство за намаляване на напрежението за повече информация.
Препоръки на редакторите
- Nvidia току-що ли поправи разтопените захранващи конектори на RTX 4090?
- RTX 4060 Ti 16GB стартира на 18 юли на фона на отчаяни намаления на цените
- Как тестваме компютърни компоненти и хардуер
- Този мистериозен графичен процесор на Nvidia е абсолютна чудовищност - и току-що получихме друг поглед
- Най-често срещаните проблеми с Microsoft Teams и как да ги коригирате
Надградете начина си на животDigital Trends помага на читателите да следят забързания свят на технологиите с всички най-нови новини, забавни ревюта на продукти, проницателни редакционни статии и единствени по рода си кратки погледи.