Не беше толкова отдавна, че опитът да свържете контролер към вашия компютър беше или невъзможен, или имате нужда от много кабели и кабели, за да го направите. Новата технология обаче най-накрая улесни свързването на вашия контролер към вашия компютър чрез Bluetooth и подобни методи.
Съдържание
- Включете вашия безжичен приемник
- Инсталирайте софтуер
- Синхронизиране на контролера
- Тестване на контролера
- Започнете да играете
Синхронизирането на вашия контролер Xbox 360 не е изключение и дори по-старите модели трябва да се свързват с вашия лаптоп или настолен компютър без много проблеми. Ето основно описание на това как да свържете контролер Xbox 360 към вашия компютър.
Препоръчани видеоклипове
Допълнителна информация:
- Как да свържете PS4 контролер към компютър
- Как да свържете контролер Xbox One към компютър
- Как да свържете Switch контролер към компютър
Включете вашия безжичен приемник
Този раздел се отнася само за тези с безжични контролери. Ако имате кабелен контролер за Xbox 360, преминете направо към Инсталирайте софтуер.
За тези от вас, които притежават безжични контролери за Xbox 360, свързването към компютър не е толкова лесно, колкото простото включване на устройството. Първо, ще трябва да закупите приемлив приемник, след което да стартирате правилния съветник за настройка.

Ако все още нямате приемник, те обикновено струват между $10 и $20. Официалната версия на Microsoft ще струва малко повече от това, но има много налични версии на трети страни, които работят перфектно.
След като закупите безжичния приемник, свържете го към съвместим USB порт на вашия компютър (вижте фигура A по-долу). След като бъде включен, на приемника ще се появи зелена светлина, което показва, че устройството работи правилно.
Инсталирайте софтуер
За да могат безжичният приемник за игри и безжичният контролер Xbox 360 да се синхронизират правилно един с друг, потребителите трябва изтеглете необходимия софтуер чрез уебсайта на Microsoft или пакетния инсталационен диск, пакетиран с тях приемник.
Ако имате гореспоменатия инсталационен компактдиск (вероятно не, но е възможно), поставете го в главното оптично устройство на вашия компютър и следвайте съветника на екрана. Може да се наложи да рестартирате компютъра си. Ако не, можете да изтеглите от Xbox 360 безжичен контролер за Windows връзка; ако е с кабел, вместо това изберете Xbox 360 контролер за Windows. Изберете коя версия на Microsoft Windows използвате — драйверите за Windows 7 ще работят за Windows 8 и Windows 10 — изберете езика на операционната система и щракнете върху Изтегли.
След като се появи екранът за изтегляне, натиснетеБягай и позволете на програмата за настройка на аксесоари за Xbox 360 да инсталира необходимите файлове. Отново може да се наложи да рестартирате компютъра си след приключване на инсталацията.
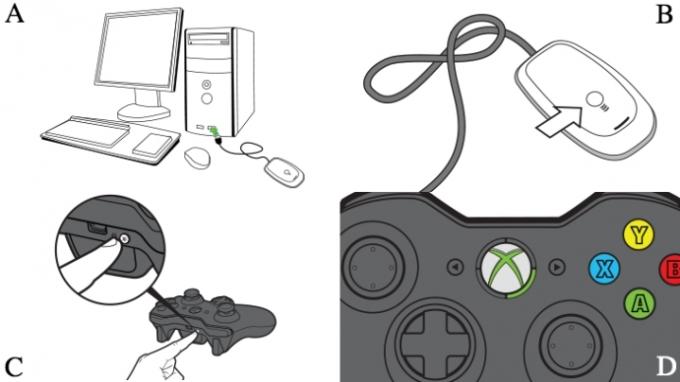
Синхронизиране на контролера
Ако използвате кабелен контролер, просто го включете. Готови сте. Превъртете надолу до Тестване на контролера за да сте сигурни, че всичко работи правилно.
Ако не, ще трябва да свържете безжичния Xbox 360 контролер с приемника, включен във вашия компютър. За да направите това, първо включете контролера, като задържите бутона Xbox Guide в центъра на контролера и изчакайте зеленото фоново осветление да се включи. След това натиснете бутона за свързване в горната част на безжичния приемник (Фигура B), докато започне да мига в зелено, след което натиснете съответния бутон на вашия контролер (Фигура C).
Процесът на сдвояване трябва да отнеме само няколко секунди, след което светлината на приемника ще се върне до постоянно зелено и един от четирите ъгъла около бутона Ръководство на контролера ще светне (Фигура Д). Ако все още имате проблеми, проверете страницата за поддръжка на Microsoft за повече помощ.
Тестване на контролера
След като необходимият софтуер е инсталиран и контролерът е включен или синхронизиран, е време да тествате връзката. Отворете менюто "Старт" на вашия компютър, щракнете върху менюто за търсене и потърсете "контролери за игри". Трябва да видите опция, която гласи: Настройте USB контролери за игри.
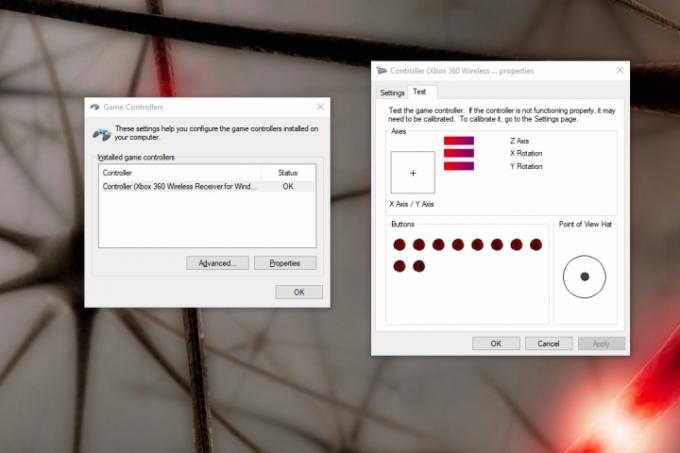
За да сте сигурни, че вашият контролер функционира правилно, тествайте го, като завъртите джойстиците, дръпнете спусъците и натиснете всички бутони. Ако всичко работи правилно, ще видите съответното действие, маркирано в приложението. Вашата система трябва да отразява, когато всеки бутон е натиснат. Ако отразява всички ваши действия, няма значение коя област на екрана свети.
Ако приложението ви не се сдвоява напълно с вашия контролер и определени бутони не осветяват екрана, можете да проверите уебсайта за поддръжка на Xbox за подробни съвети за отстраняване на неизправности.
Започнете да играете
За да поддържа нещата удобни, компанията обозначи контролера Xbox 360 като настройка по подразбиране за повечето нови компютърни игри. Вероятно няма да е необходимо да си играете с настройките или да задавате свързвания на клавиши, за да започнете да играете.
Препоръчваме ви да проверите дали вашият контролер е напълно сдвоен, докато зареждате играта си, защото ако двете устройства не са свързани, играта няма да разпознае вашия контролер. Някои по-нови игри поддържат бързи и удобни смени на контролера; Потребителите могат да преминат към 360 контролери, дори ако са по средата на игра.
Препоръки на редакторите
- Най-добрите предстоящи игри за Xbox Series X: 2023 г. и след това
- Как тестваме конзоли за видеоигри
- Най-добрите мултиплейър игри на Xbox Series X
- Xbox Games Showcase и Starfield Direct: как да гледате и какво да очаквате
- Всички крос-платформени игри (PS5, Xbox Series X, PS4, Xbox One, Switch, PC)
Надградете начина си на животDigital Trends помага на читателите да следят забързания свят на технологиите с всички най-нови новини, забавни ревюта на продукти, проницателни редакционни статии и единствени по рода си кратки погледи.




