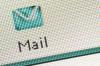Превъртане или панорамиране на статично изображение в PowerPoint – техника, известна като Ефект на Кен Бърнс след начина, по който известният документалист е използвал ефекта, за да вдъхне живот на неподвижни изображения - отнема преоразмеряване, позициониране и анимиране на изображение по такъв начин, че да създаде илюзията за преместване на камера през образ. Ефектът не е вграден в PowerPoint, както е в iMovie, но пресъздаването му не изисква опит за редактиране на видео.
Стъпка 1: Вмъкнете и преоразмерете изображение

Кредит на изображението: Изображение с любезното съдействие на Microsoft. Снимката е предоставена от НАСА.
Щракнете върху Снимки в раздела Вмъкване, за да вмъкнете вашето изображение, и след това го оразмерете, така че картината да е по-голяма от слайда. Това преоразмеряване е ключово за ефекта: Ако снимката ви пасва на слайда, анимирането й просто я кара да изглежда сякаш картината се движи около слайда. Когато картината е по-голяма от слайда, анимацията изглежда сякаш камера се движи през изображението. Колкото по-голямо е изображението, толкова повече можете да го местите, без да разкривате белия фон.
Видео на деня
Бакшиш
- Използвайте картина с висока разделителна способност, за да избегнете видимите пиксели след преоразмеряване.
-
Отдалечавам като използвате плъзгача в долния десен ъгъл на PowerPoint, за да видите цялото изображение.
Стъпка 2: Добавете пътека на движение

Кредит на изображението: Изображение с любезното съдействие на Microsoft
Отвори Анимации раздел, щракнете Добавете анимация, превъртете надолу и изберете Персонализиран път.
Бакшиш
За да използвате готова форма на пътя, вместо да рисувате своя собствена, изберете един от другите пътища, като напр линии или дъги.
Стъпка 3: Начертайте пътя

Кредит на изображението: Изображение с любезното съдействие на Microsoft
Щракнете и плъзнете, за да нарисувате пътя за изображението. Начертаването на път изисква известна практика, тъй като е трудно да си представите как ще се играе линията на пътя на движението ви. Пътят, който рисувате, премества изображението, сякаш плъзгате изображението около слайда. С други думи, когато начертаете линия надолу, вие създавате ефект на панорамиране нагоре, тъй като картината се движи надолу през "лещата".
Щракнете двукратно, за да завършите рисуването на пътя и да прегледате ефекта. Ако не ви харесва как се получава, натиснете Ctrl-Z за да отмените пътя и опитайте отново.
Стъпка 4: Намалете скоростта

Кредит на изображението: Изображение с любезното съдействие на Microsoft
Променете Продължителност в секцията Време на раздела Анимации, за да зададете колко дълго ще продължи целият ефект. Настройката по подразбиране от 2 секунди е твърде бърза за желания ефект, така че увеличете продължителността до по-висока стойност, като 10 секунди или повече.
Добавете ефекта за увеличение
За пълния ефект на Кен Бърнс, увеличете изображението си, докато се движи. Най-добрият инструмент в PowerPoint за тази работа е анимацията Grow/Shrink.
Стъпка 1: Добавете анимацията

Кредит на изображението: Изображение с любезното съдействие на Microsoft
Щракнете върху Добавете анимация и добавете Пораснете/намалете анимация.

Кредит на изображението: Изображение с любезното съдействие на Microsoft
Нагласи Продължителност на анимацията нарастване/свиване до същия номер като анимацията за панорамиране. Променете настройката Старт на С Предишна за да свържете двете анимации, като ги пуснете едновременно и завършите ефекта.
Бакшиш
- Отвори Опции за ефект меню, за да промените колко далече или намалява мащаба на камерата.
- За по-подробни опции, като например задаване на точен процент на увеличение, щракнете Панел за анимация и след това щракнете двукратно върху ефекта в прозореца.